FixMyStreet Pro User Guide
Available from fixmystreet.com/pro-manual
Container picture generator
This can be used to test/pick colours to use as WasteWorks container icons on a bin day page.
Sack
Sack, with stripe
Wheelie bin
Communal bin
Box
FixMyStreet Pro user manual
Welcome to the FixMyStreet Pro user manual. This guide aims to help you understand how to use FixMyStreet Pro as a staff user, as well as from the perspective of a member of the public.
Use the menu on the right hand side of the page to browse through the different sections of the manual. If accessing from a mobile device, scroll down to the bottom of the page to view the navigation options.
If you need help with something that is not covered in the user manual or you’re still not sure about how something works, please open a ticket on Freshdesk.
What is FixMyStreet Pro?
FixMyStreet Pro is the fully integrated version of FixMyStreet, the UK’s most popular place-based problem reporting service for citizens, and the only reporting solution capable of automatically routing reports to other authorities across the UK.
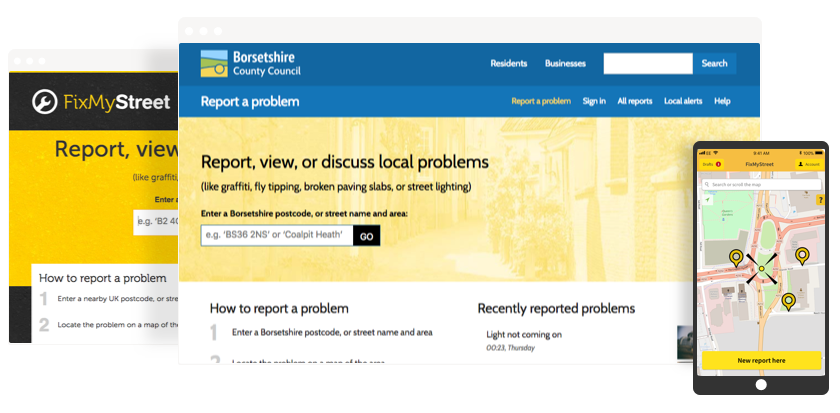
History and background
FixMyStreet Pro is a service for councils, public bodies and highways agencies run by SocietyWorks. The service grew out of the website FixMyStreet, which was set up in 2007 by civic technology charity mySociety, to which SocietyWorks belongs. Still running today, FixMyStreet makes it simple for any citizen to report a public street issue, such as graffiti, broken streetlights, unsafe paving, highways maintenance or potholes. It covers the whole of the UK.
Reports made through FixMyStreet are published on the website and sent — primarily by email — to the correct UK council for resolution. Councils do not need to have purchased FixMyStreet Pro in order to receive these reports, but FixMyStreet Pro adds enhanced functionality for staff users, as well as the ability to integrate a tailored version of FixMyStreet on the council website as their fault reporting interface.
WasteWorks user manual
Welcome to the WasteWorks staff user manual. This guide aims to help staff users understand how to use WasteWorks, and also demonstrates the user experience for members of the public.
Use the menu on the right hand side of the page to browse through the different sections of the manual. If accessing from a mobile device, scroll down to the bottom of the page to view the navigation options.
If you need help with something that is not covered in the user manual or you’re still not sure about how something works, please open a ticket on Freshdesk.
What is WasteWorks?
WasteWorks is a user-centred front-end residential waste service designed in collaboration with Bromley Council for local authorities.
The solution simplifies access to all aspects of waste online, bringing everything together to improve the user experience and reduce unnecessary contact to the council.
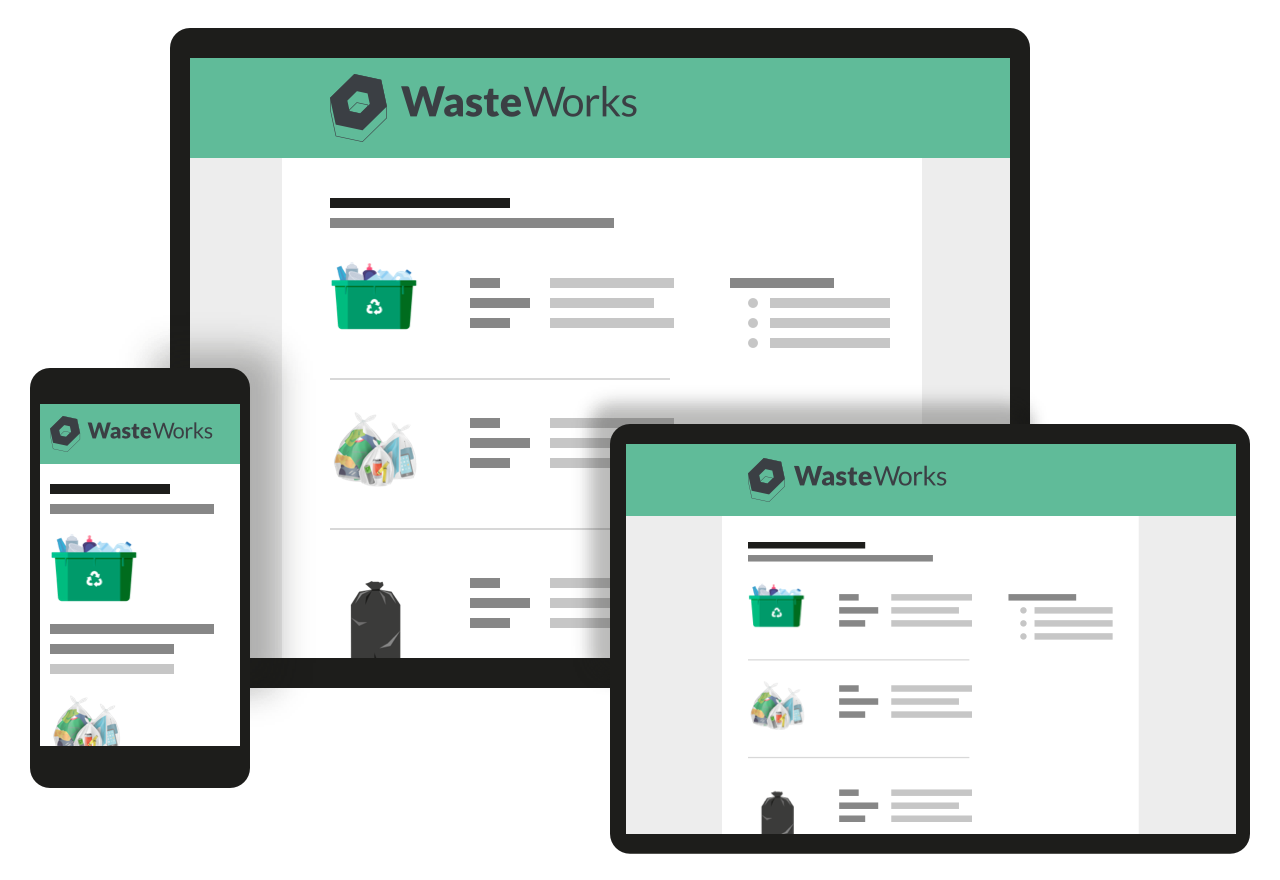
History and background
Launched in 2021, its intuitive, self-service-style workflow is based upon FixMyStreet Pro, SocietyWorks’ original, well-loved reporting service for street, highways and environment issues, which launched in 2012.
Being a long-term user of FixMyStreet Pro, Bromley Council shared our desire to bring the usability of FixMyStreet Pro to waste services, wanting to provide residents with an easier way to make waste-related reports, requests and payments all from one place.
Similarly to FixMyStreet Pro, WasteWorks integrates with in-cab systems, facilitating a two-way flow of data between council and resident, as well as helping to streamline processes without adding any complexity for residents.
WasteWorks was shortlisted for an LGC Award within its first year of launch.
The citizen’s experience
Before we can fully explore how FixMyStreet Pro works for an admin user, it’s important to understand the report-making process from the citizen’s point of view.
Here’s a brief look at the user experience for members of the public when reporting an issue located within the boundaries of a council or other authority using FixMyStreet Pro.
Important notice
This guide provides a general overview of each of FixMyStreet Pro’s standard features. There may be small differences in how the software functions for different authorities, depending on how you use the service, the integration(s) you have selected, and the individual processes reflected in your workflow.
Please speak to your Administrator if you have questions about functionality not covered specifically in the below guidance. If you are the Administrator and you need extra help, please open a ticket on Freshdesk.
Making a report
Where to report
When a citizen sees a problem and wishes to report it, they can do so in one of three places:
- Through your authority’s website, using your branded FixMyStreet Pro instance
- On FixMyStreet.com, the UK-wide site
- Via the FixMyStreet app
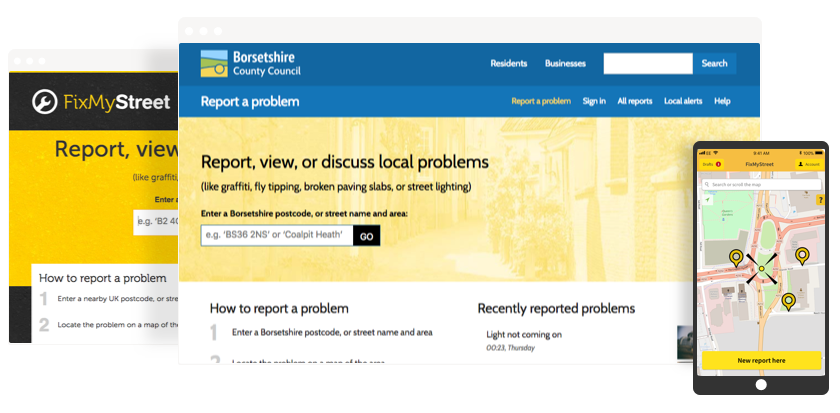
No matter which of these channels they use, the report will be visible in all three places. All FixMyStreet instances draw from the same database of reports.
The FixMyStreet website, and the authority’s branded version, can also be installed as a ‘web app’ – providing a logo on their homescreen that users can treat like a native app without the hassle of app stores. Instructions for how to do this are provided by us as standard and can be found from the ‘Help’ page of your FixMyStreet Pro site, or by adding about/web-app to the end of your unique FixMyStreet Pro URL.
What if a user makes a report on our site, but it’s the responsibility of a different authority?
That’s fine: FixMyStreet Pro will simply divert it to the correct authority. If it’s within your boundary (so, if you are within a two- or three-tier area, and the report category is handled by a different authority) the report will still show on the map, but it won’t go into your workflow.
In some cases, depending on the type of plan you have opted for and the data available, users may be able to report problems that are within your boundary but are the responsibility of a highways authority or housing association directly via your branded version of FixMyStreet Pro. These reports will not enter your workflow, and the user will be made aware of where their report has been sent.
In all other instances where a user is attempting to report a problem in a location that falls outside of your remit, they’re guided to the main FixMyStreet website.
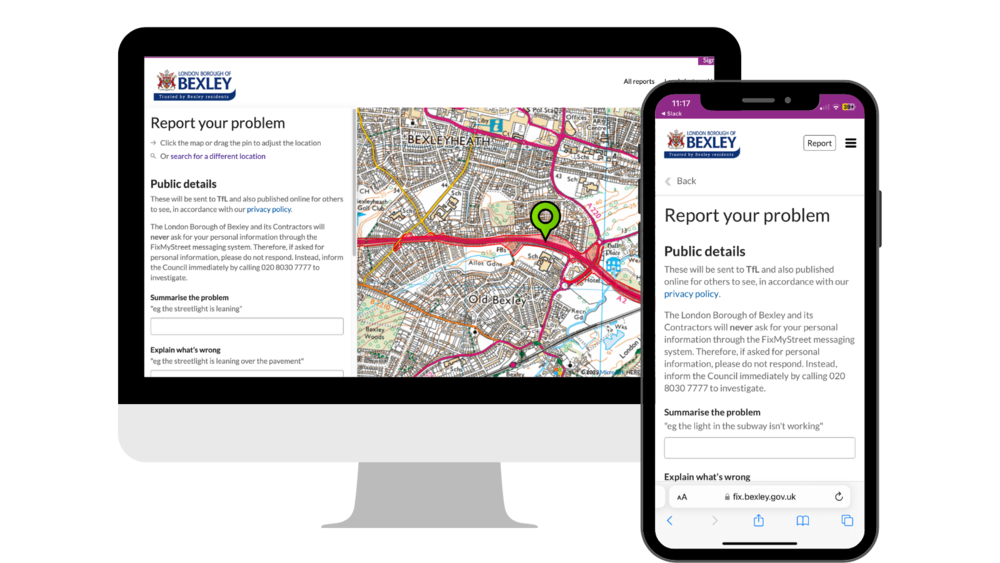
Logging in
Note: it is not obligatory for users to log in or create an account if they do not wish to, but if they don’t they will need to confirm their reports via email before they are submitted.
Users can sign in to their account by selecting ‘Sign in’ from the main site menu, or via the app. If a user already has an account on fixmystreet.com, they can use the same details on your FixMyStreet Pro site.
Depending on your FixMyStreet Pro plan and the integrations you have selected, existing single sign-on accounts can be synced up, meaning users who are residents within your area can use their existing credentials to sign in to your FixMyStreet Pro service.
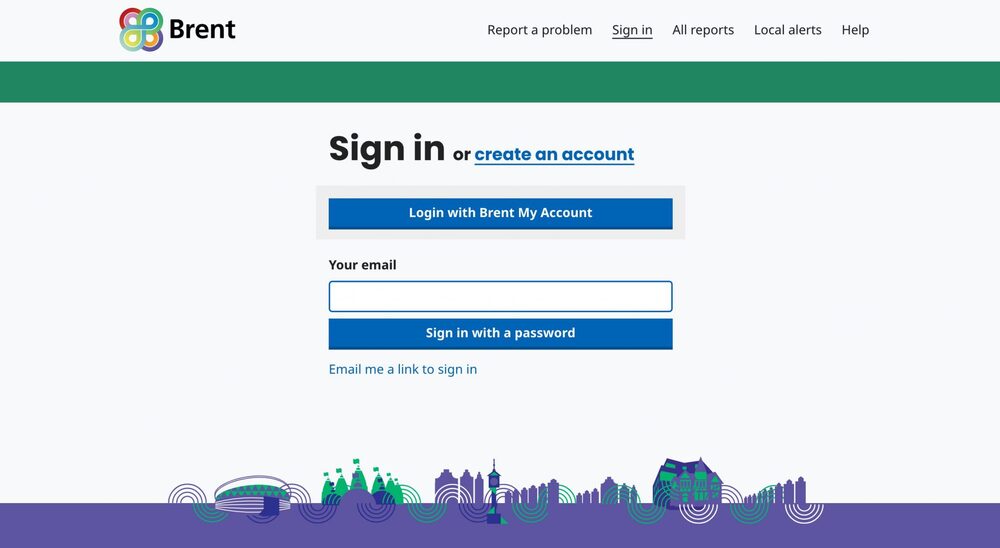
When logged in, users will be able to view all of their previous reports and they won’t be required to manually confirm each new report via email.
Identifying the report location
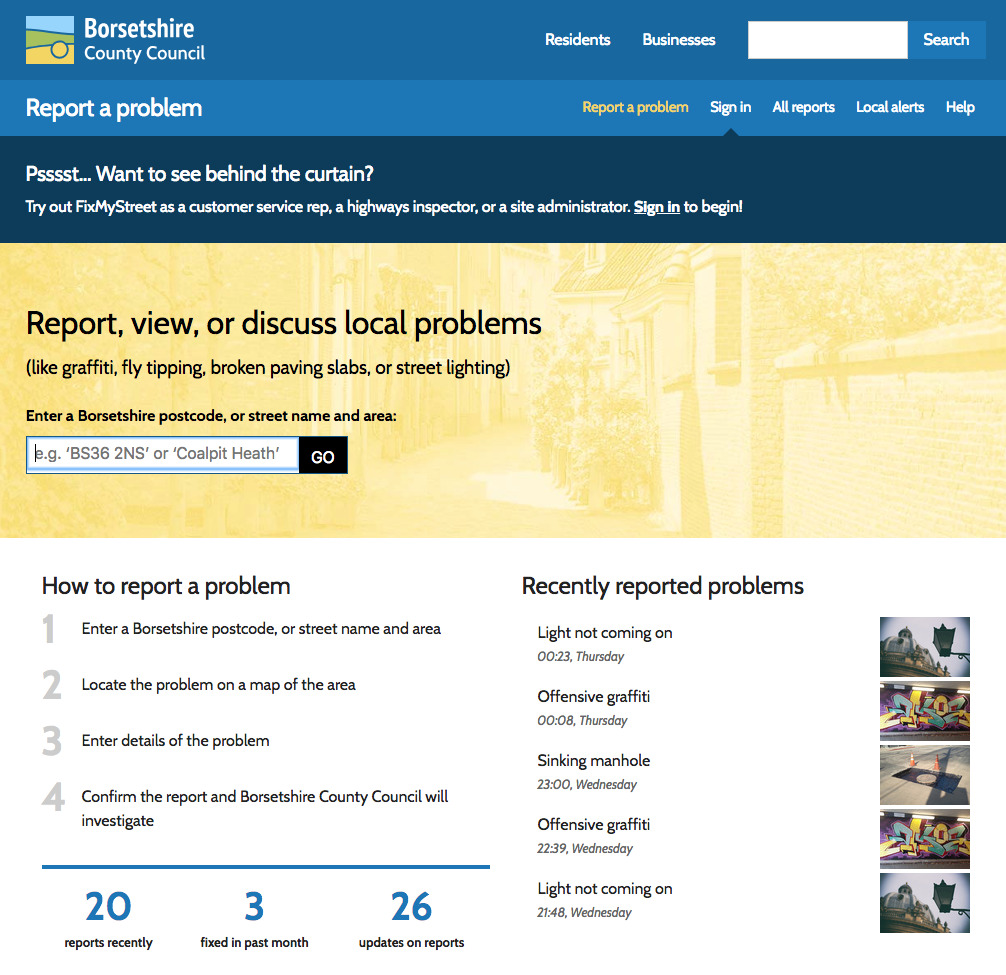
FixMyStreet’s start page invites the user to search for the location of their issue, by entering any part of an address, for example a street name or postcode. Alternatively they can allow the site to identify their location automatically via GPS.
They’re then taken to a map, centred on this location. The user can pan and zoom the map until they find the exact position of the issue they are reporting. Should the user pan too far, they can re-centre the map using the arrow button.
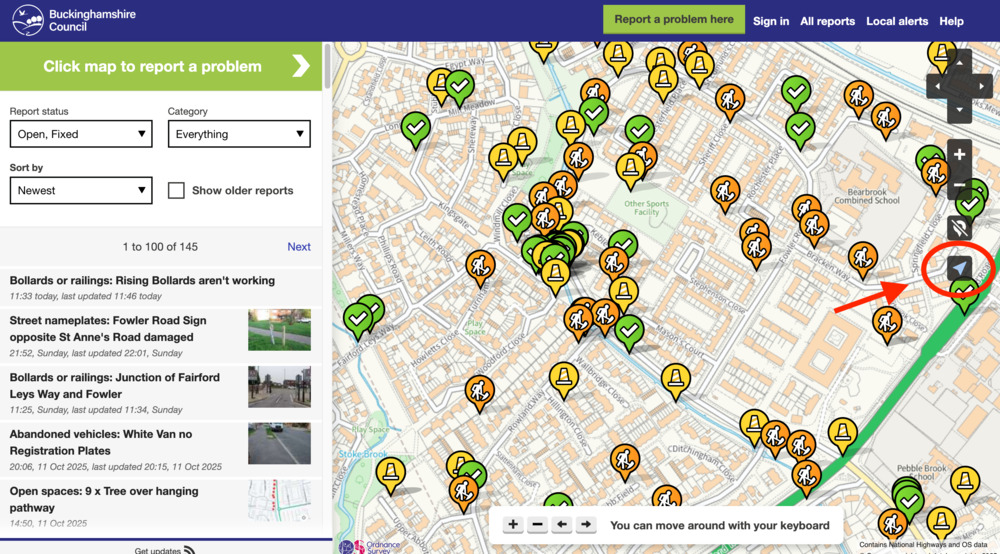
Depending on your FixMyStreet Pro plan and the availability of GIS data, users may be able to select individual assets from the map, such as streetlights or trees, which enable further report accuracy. They may also be able to select an aerial view of the map, which, if available, can be toggled to by selecting the satellite icon.
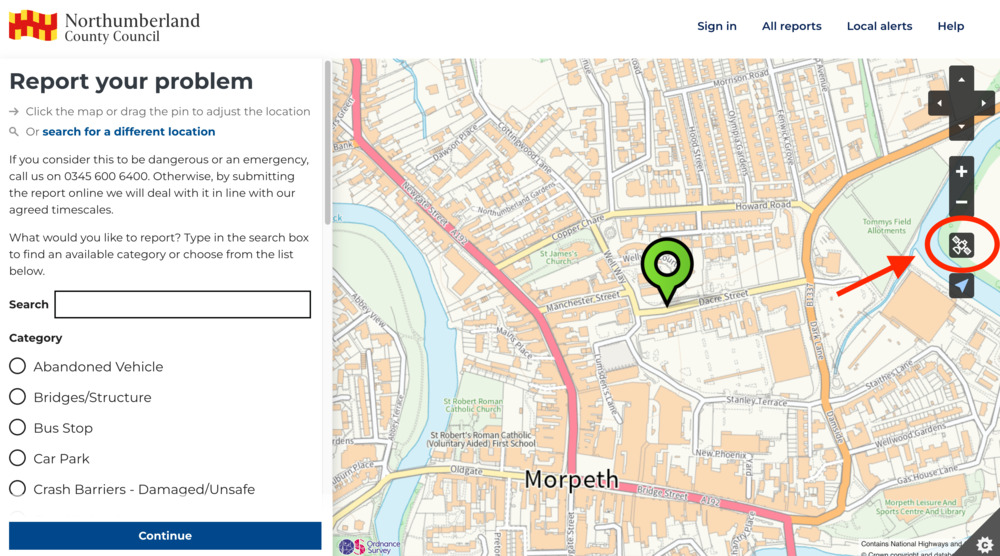
When selected, the map will switch to the aerial view, displaying the map layers available from your server.
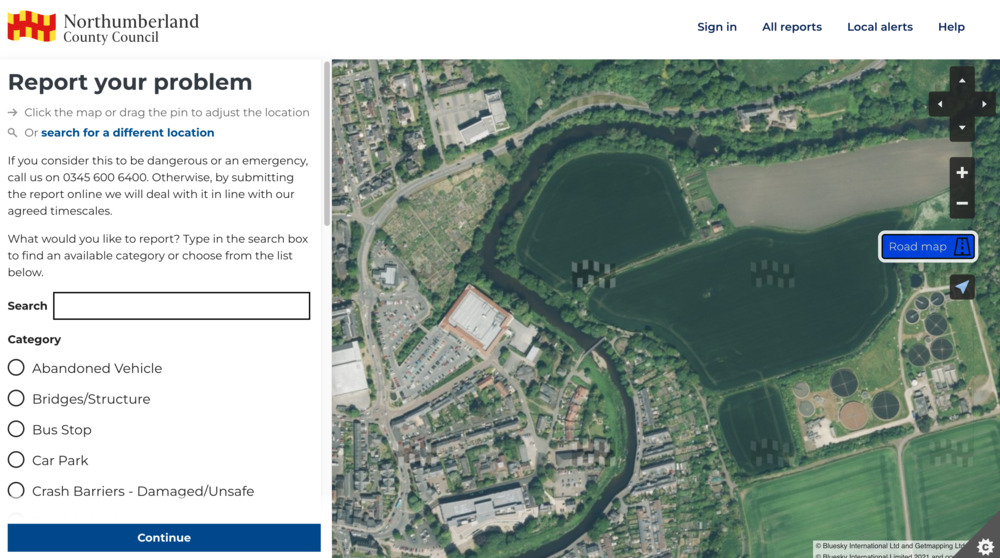
Avoiding duplicates
All reports are published online, so at this stage users can see if their issue has already been reported. FixMyStreet Pro suggests potential duplicates based on the location and category of the report.
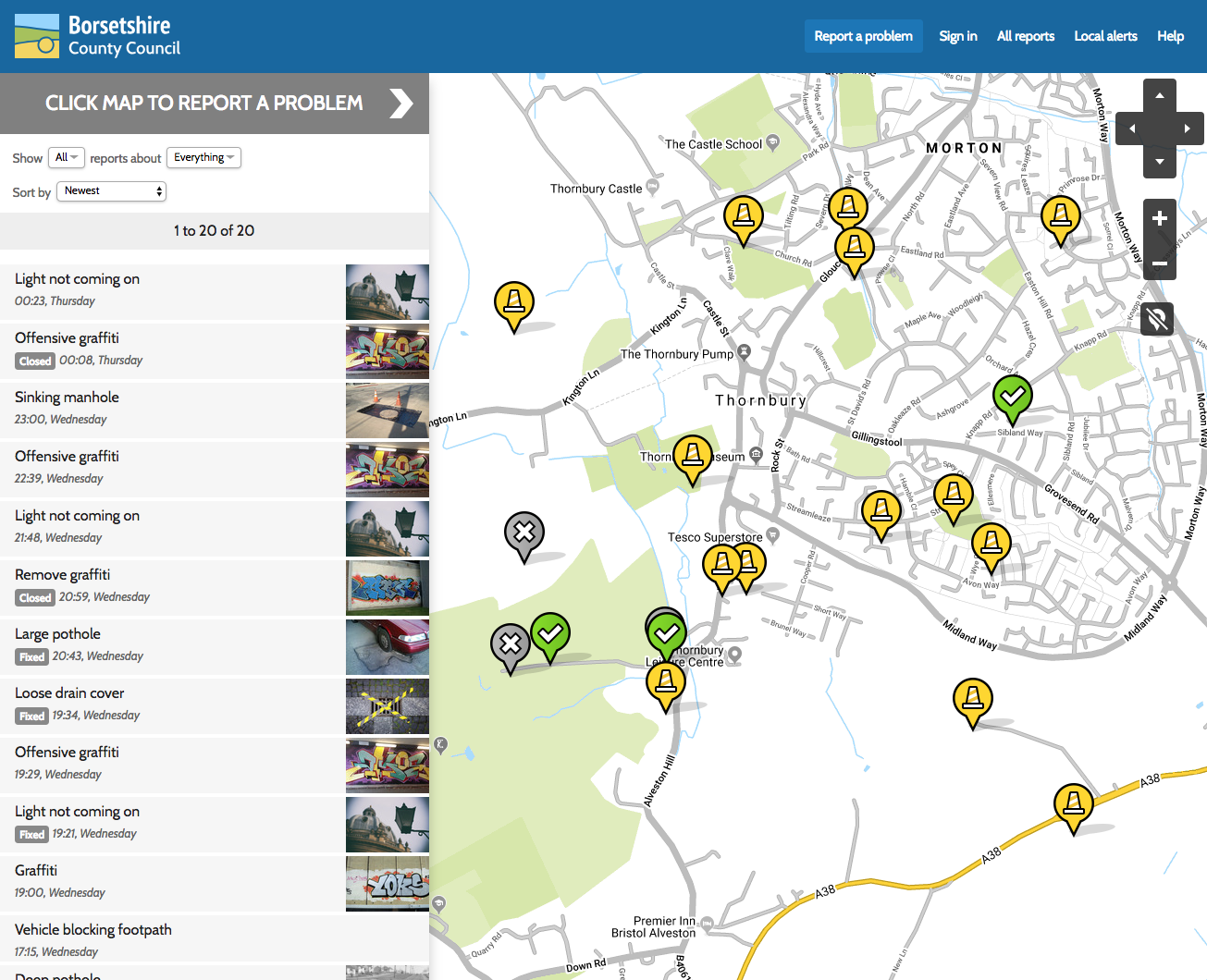
If a report already exists for the same problem, the user can choose to subscribe to the report, which enables them to automatically receive updates on its progress at no extra work for you, the responsible authority.
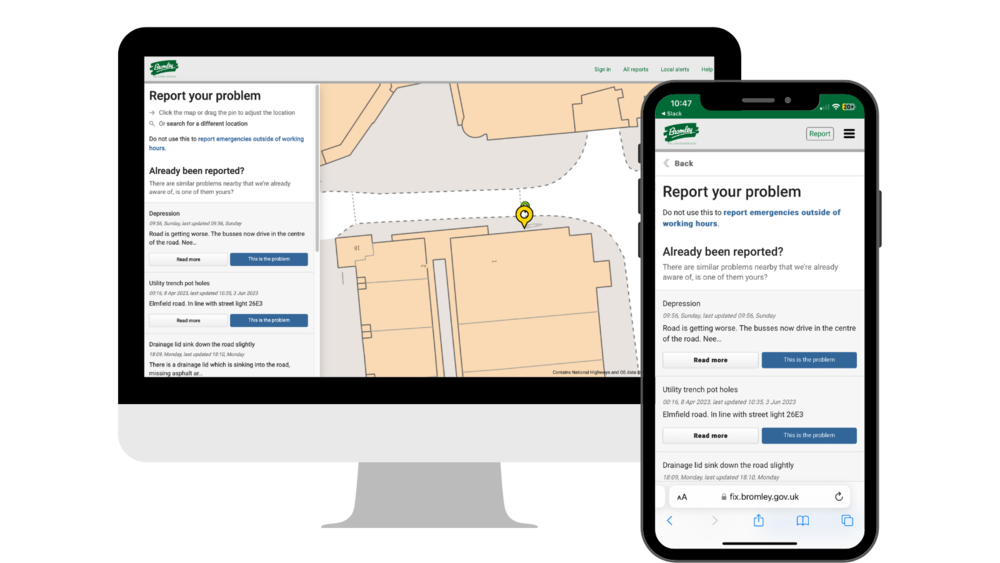
If not, they place a pin on the map and make their report.
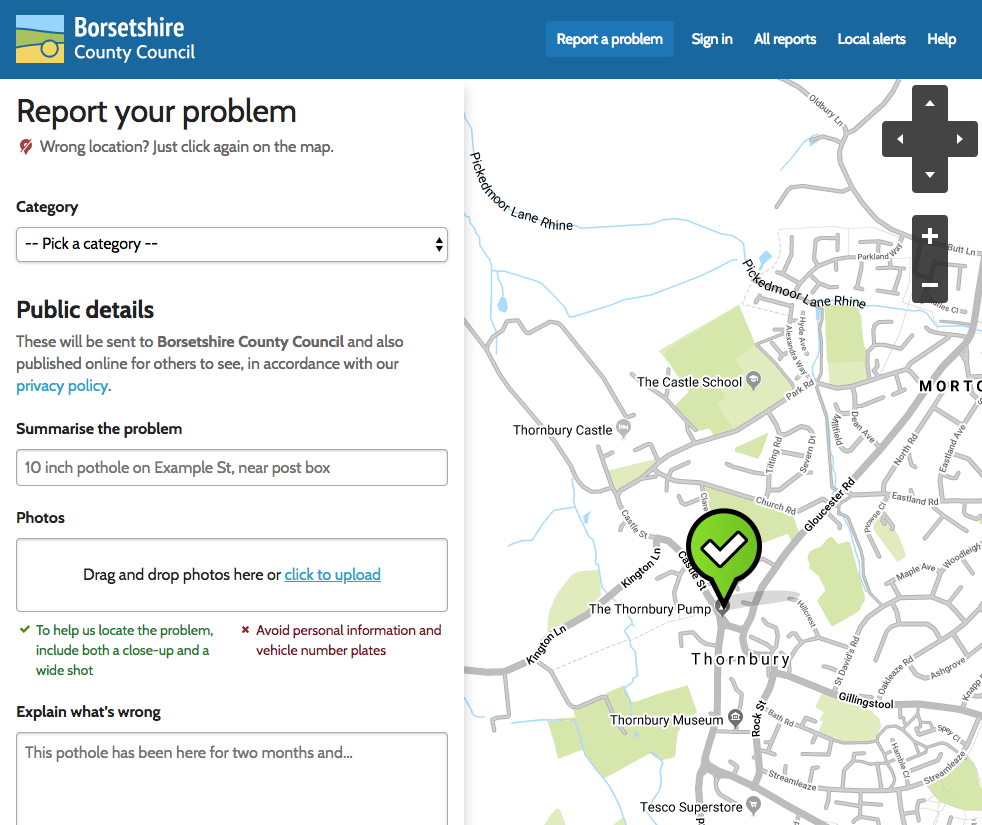
Choosing a category
Users are asked to select an appropriate category for their report, either by typing in the search bar or choosing from the list of all available categories and subcategories (these are managed by you, the authority, and reflect the issues you can deal with).
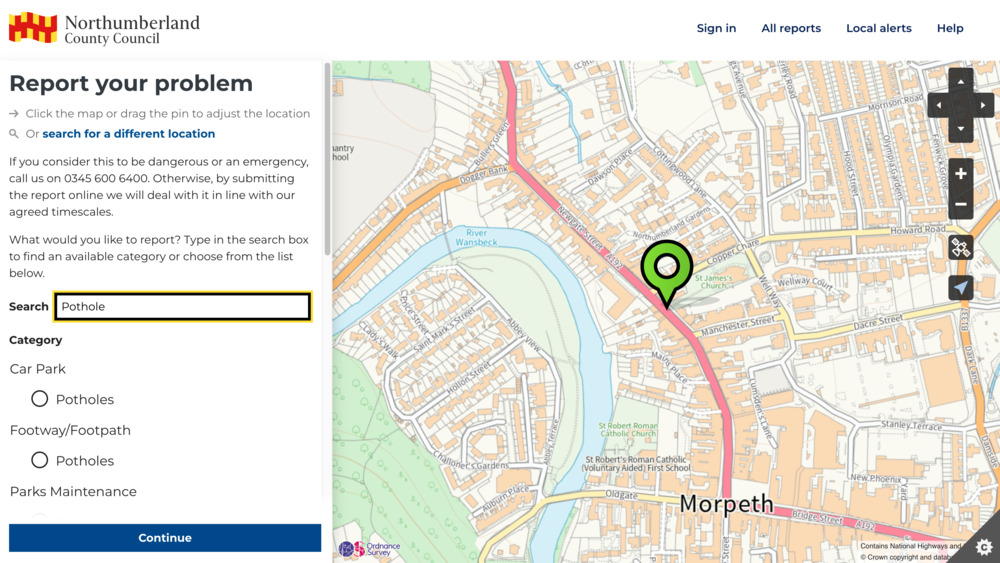
Upon selecting certain categories, users may be shown a message from you to provide further information about how a report in this category will be handled (eg to explain seasonal maintenance schedules for grass cutting) or to divert potential emergencies (eg oil spills, failed traffic lights or fallen trees).
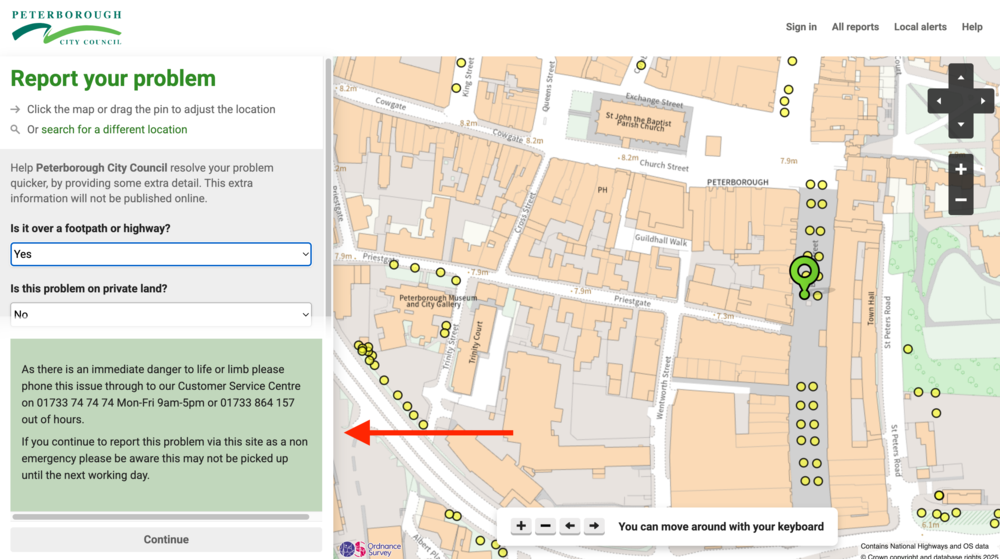
Providing necessary information
Users are also asked to provide:
- A title for their report
- A description of the problem
- Their contact details (if they are logged in, these do not need to be re-entered) except in instances where you have enabled anonymous reporting
- Any other information that you have stipulated as a requirement, eg for potholes you may add a field which asks for the dimensions, or for drains you may want to qualify whether the blockage is within or on top of the drain.
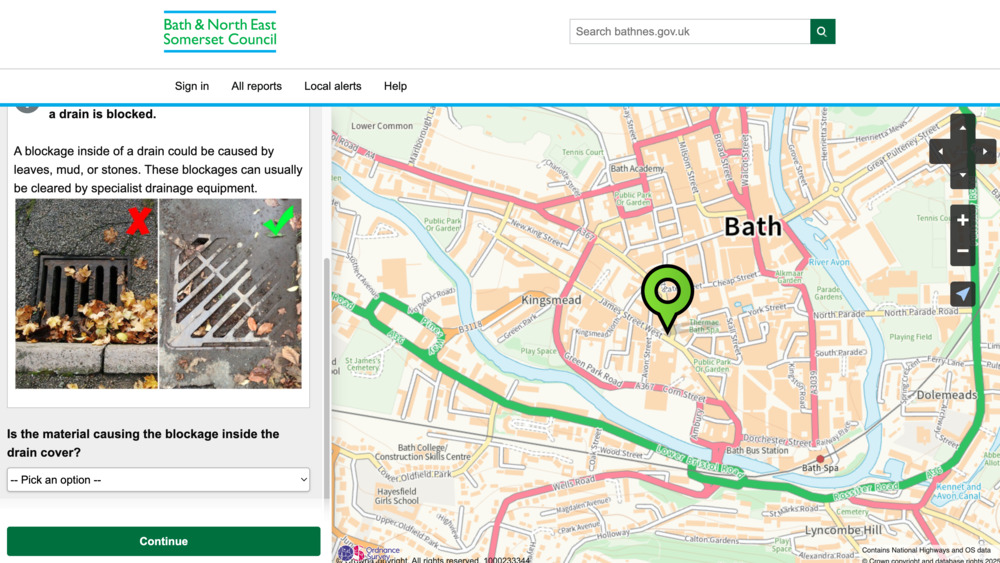
Note: Unless you have enabled anonymous reporting on a category, it is obligatory for users to include a name and contact details with their report.
By default, names are not shown on the public report. The user may opt for their name to be shown on the public report page if they wish. Of course, their other contact details are only sent to the authority and are never made public.
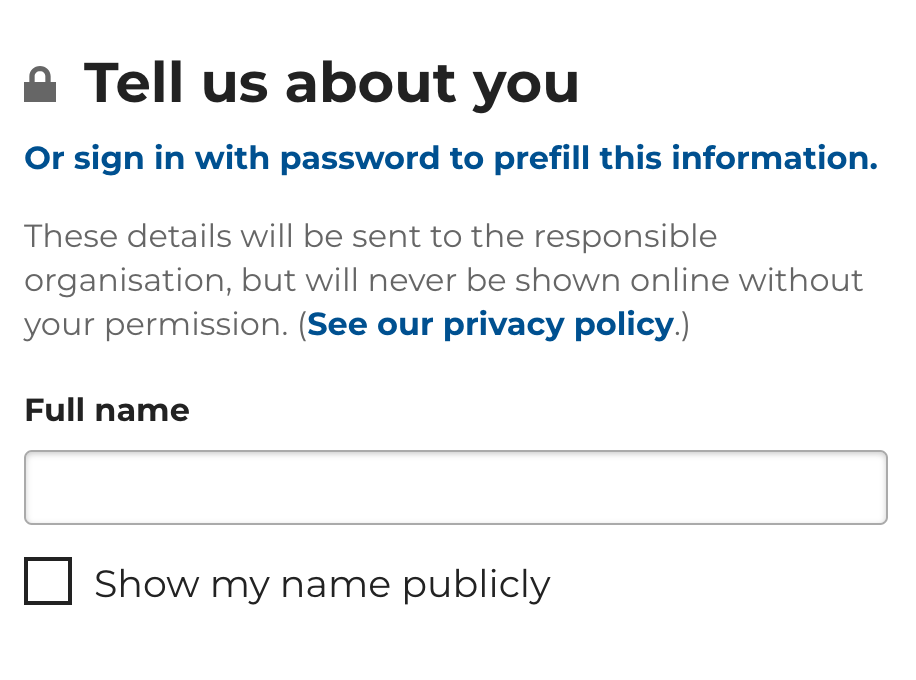
Submitting and confirming a report
Users are informed of which authority their report will be sent to, and have the chance to review the information provided before submitting the report.
If the user is not registered or logged in, they may confirm their report by email. If they are logged in, they won’t need to do this.
Once a report is confirmed and submitted to the authority, a confirmation email is sent to the report-maker and that report will be published on the map for others to see.
Making a report while offline
As a progressive web app, users can access FixMyStreet and your branded FixMyStreet Pro service even while offline. This is particularly beneficial for remote communities or frontline contractors who need to access services even in low-connectivity environments.
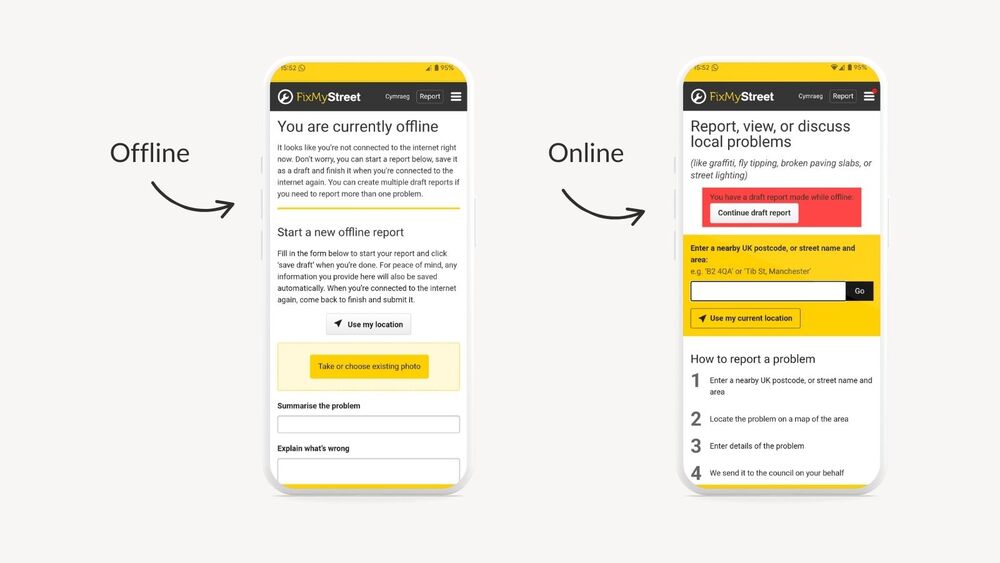
If a user loads FixMyStreet while offline they will see the “You are currently offline” page. From here, the user will be able to start a report, save it as a draft (including being able to upload a photo and store the location of the problem) and come back to submit later when back online. Users can start and save multiple draft reports if needed.
Note: Draft reports are not submitted automatically when internet connection is restored. Once reconnected to the internet, users can find all of their draft reports from the homepage, and from here they must manually continue with each draft report and submit accordingly.
Receiving a response
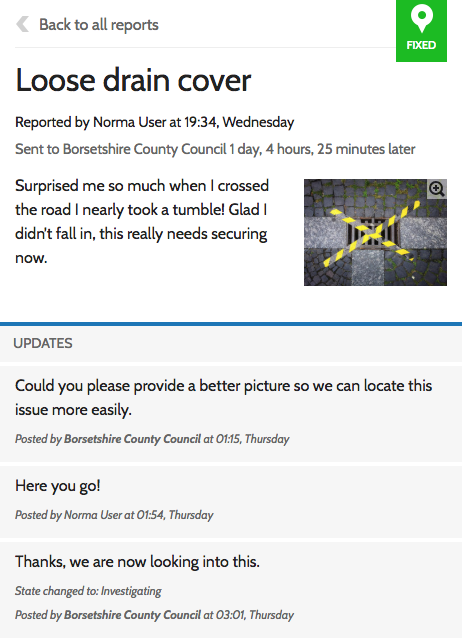
Responses from you, the authority, come directly back to the user via the email address they used to make the report.
If an integration with Notify has been established, users may also receive responses via text message.
If required, and depending on how you manage responses, you can ask the user to specify their preference for how they would like to receive updates.
If you have opted for full integration with FixMyStreet Pro, responses may also be posted as automatic updates on the report. Responses may take the form of a request for further information or an update on the status of the issue.
Updates from other users
FixMyStreet reports are public, and other users may also add updates unless you have disabled this functionality.
Enabling other users to add updates creates an informal community forum, and also provides a useful way for the authority to monitor a problem’s priority without needing to carry out continuous inspections.
Any updates on a report are sent by email to the report maker, unless they opt out.
Subscribing to alerts
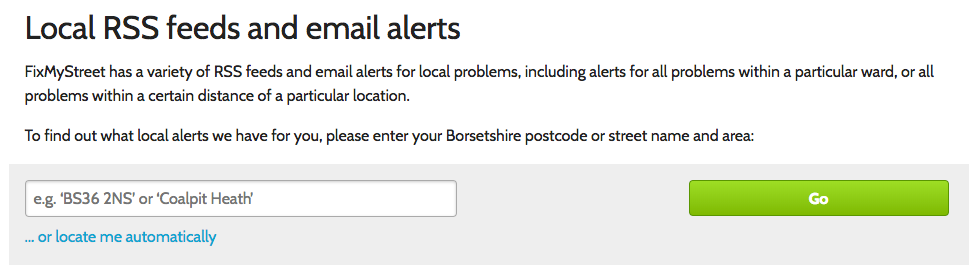
FixMyStreet users can sign up to receive an email every time a report is made within a specified area. This can be useful for anyone who wants to keep an eye on issues within their neighbourhood: it’s often used by councillors, community groups, journalists and neighbourhood policing teams, as well as by residents.
To set up an email alert, users click on ‘Local alerts’ in the top menu bar, or from any map page. They then input a postcode or place name to be offered a range of options: subscribe to every report made within the entire area; every report made within a particular ward; or within an area roughly covering a population of 200,000 people (the size of this area varies with population density).
Note: Staff users need not normally do this, as they will be working in the reports interface daily, and will be aware of issues as they arise.
The resident’s experience
This section of the user manual aims to help you understand how WasteWorks works from the resident’s point of view. Staff users making reports, requests, bookings or cancellations on behalf of residents have the same user experience.
Important notice
This guide provides a general overview of each of WasteWorks’ standard resident-facing features. There may be small differences in how the software functions for different councils, depending on how you use the service, the integration(s) you have selected, and the individual processes reflected in your workflow.
Please speak to your Administrator if you have questions about functionality not covered specfically in the below guidance. If you are the Administrator and you need extra help, please open a ticket on Freshdesk.
Checking your bin day
WasteWorks’ start page invites the resident to search for the location of their property by entering a postcode.
They can then select an address from the dropdown menu. Once selected, WasteWorks will display all existing collections associated with the selected property and any available information from your integrated in-cab system attached to them.
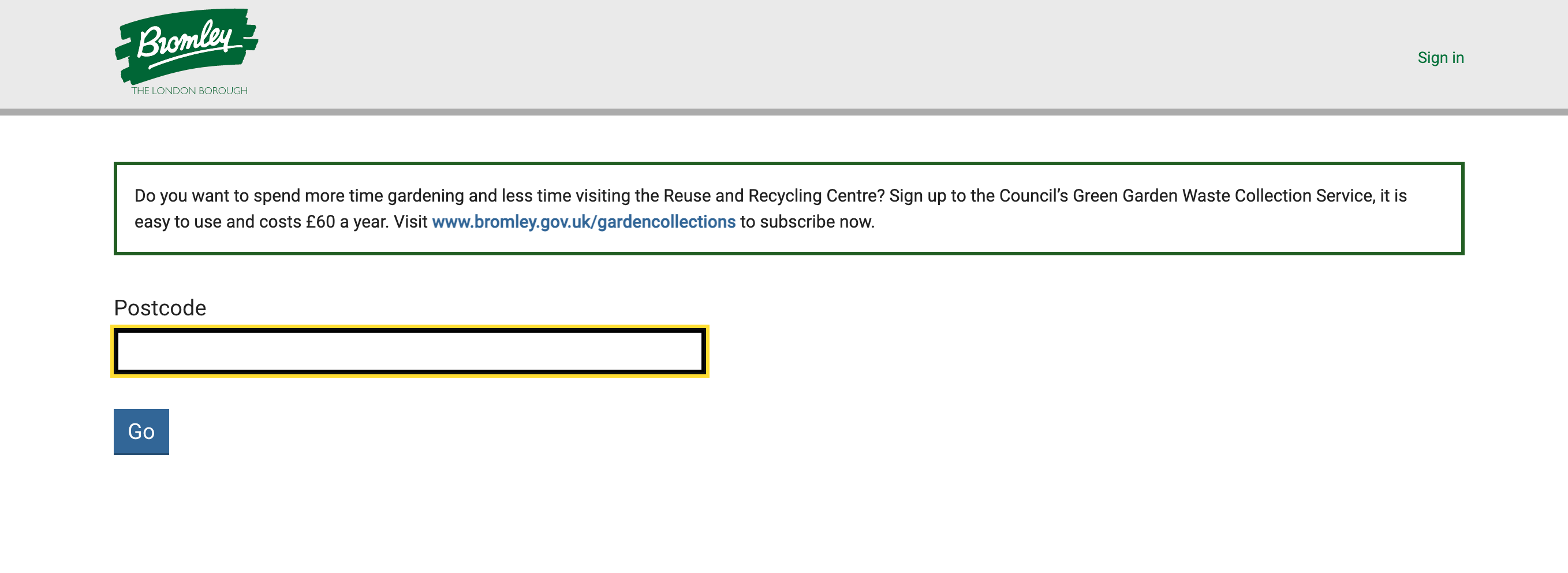
Downloading your bin schedule
Bin day collection schedules can be downloaded from the site by selecting ‘Download your collection schedule’ from the menu on the right-hand side.
Residents can also add schedules to their calendar. These will update automatically whenever you make a change to the schedule.
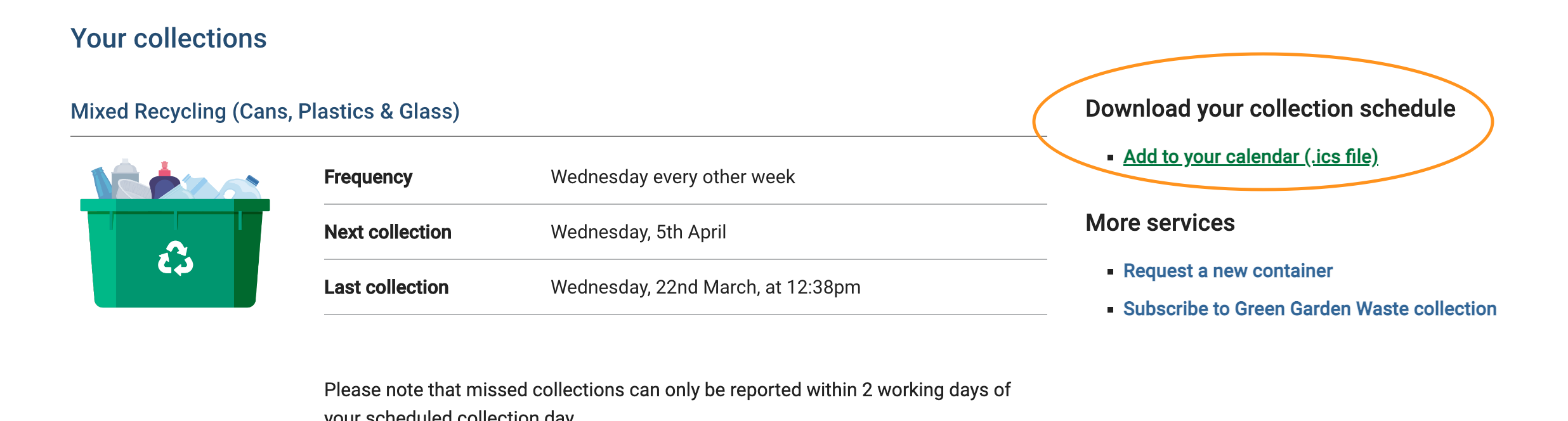
Requesting a new or extra container
From the main ‘Your bin days’ page, residents can select ‘Request a new container’ from the ‘More services’ menu.
They can also find a link to request a new container beneath each available bin collection listed on the main page.
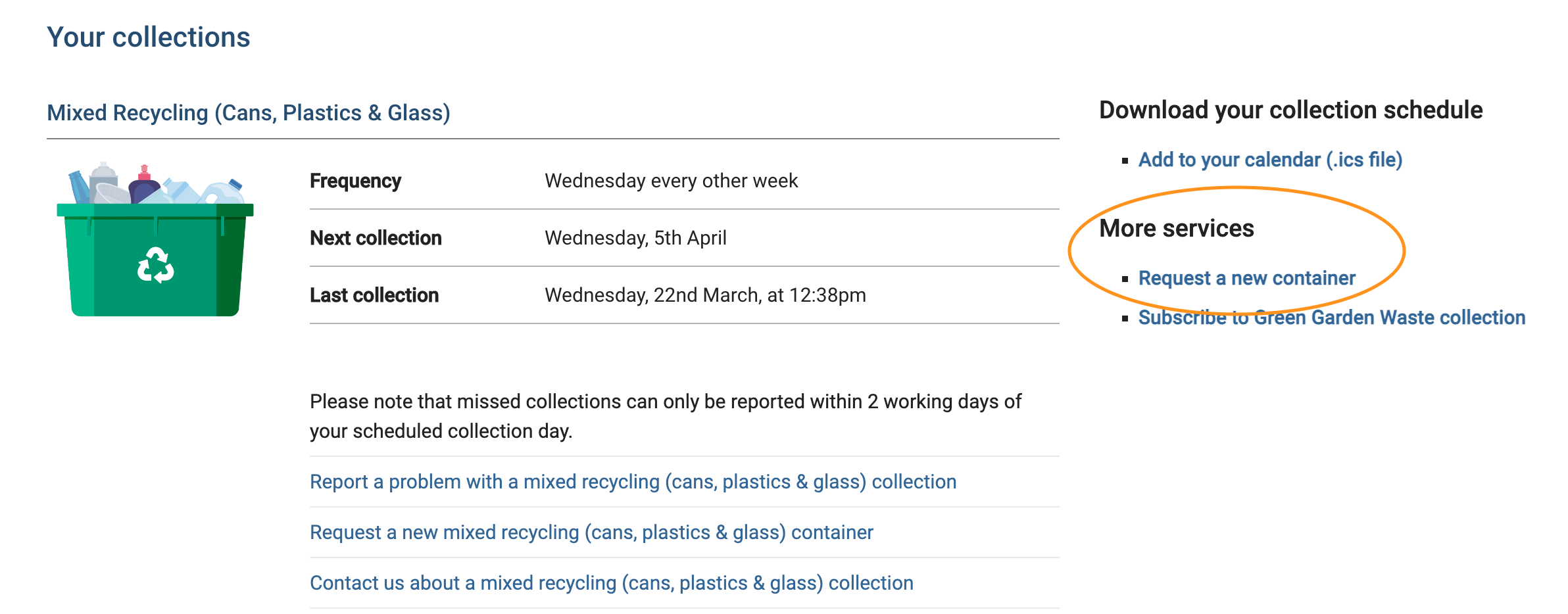
First, users select the type of container they want to request and how many they need.
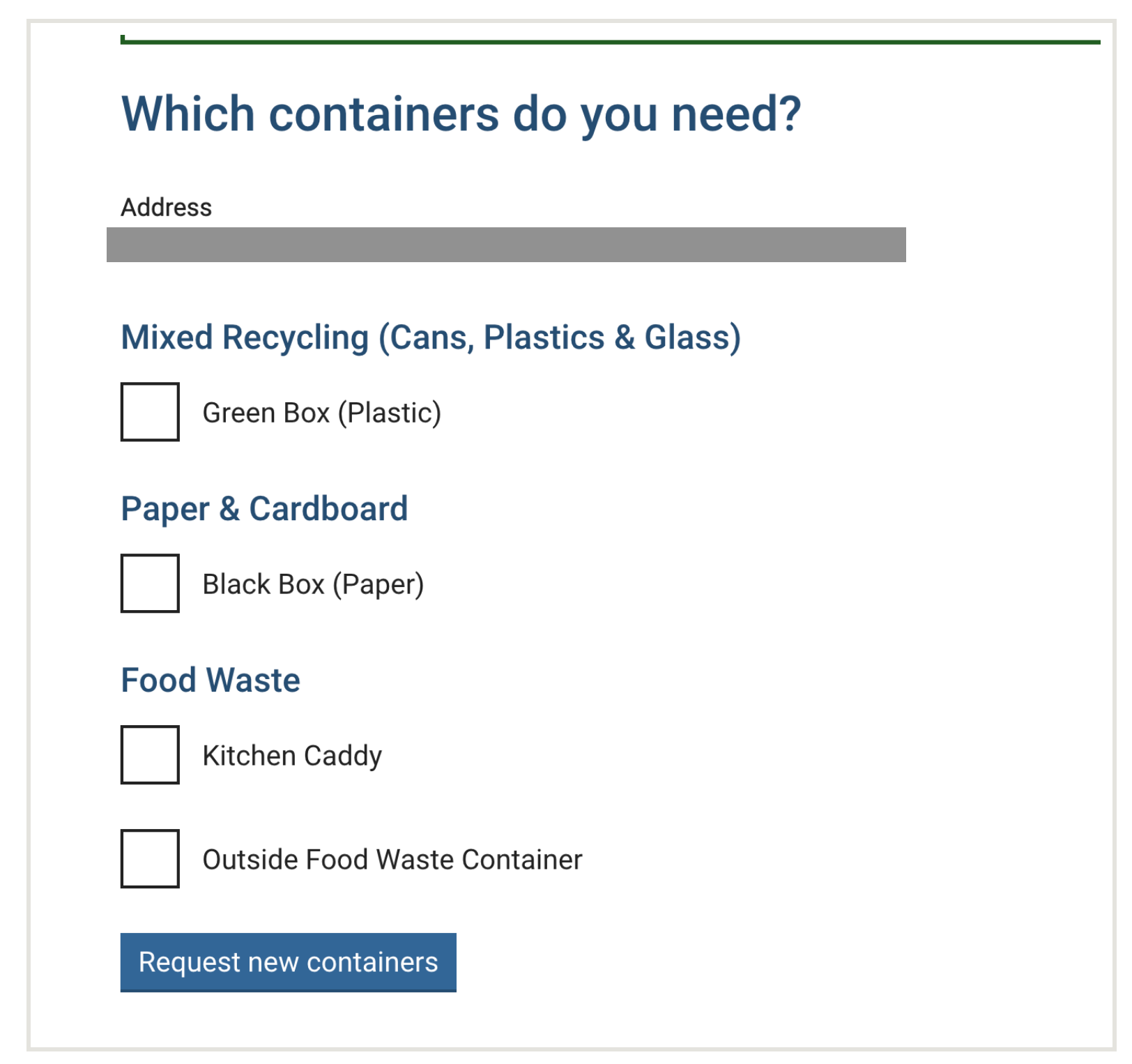
If enabled/required by your processes, you can include a step to gather information on why a new or extra container is required.
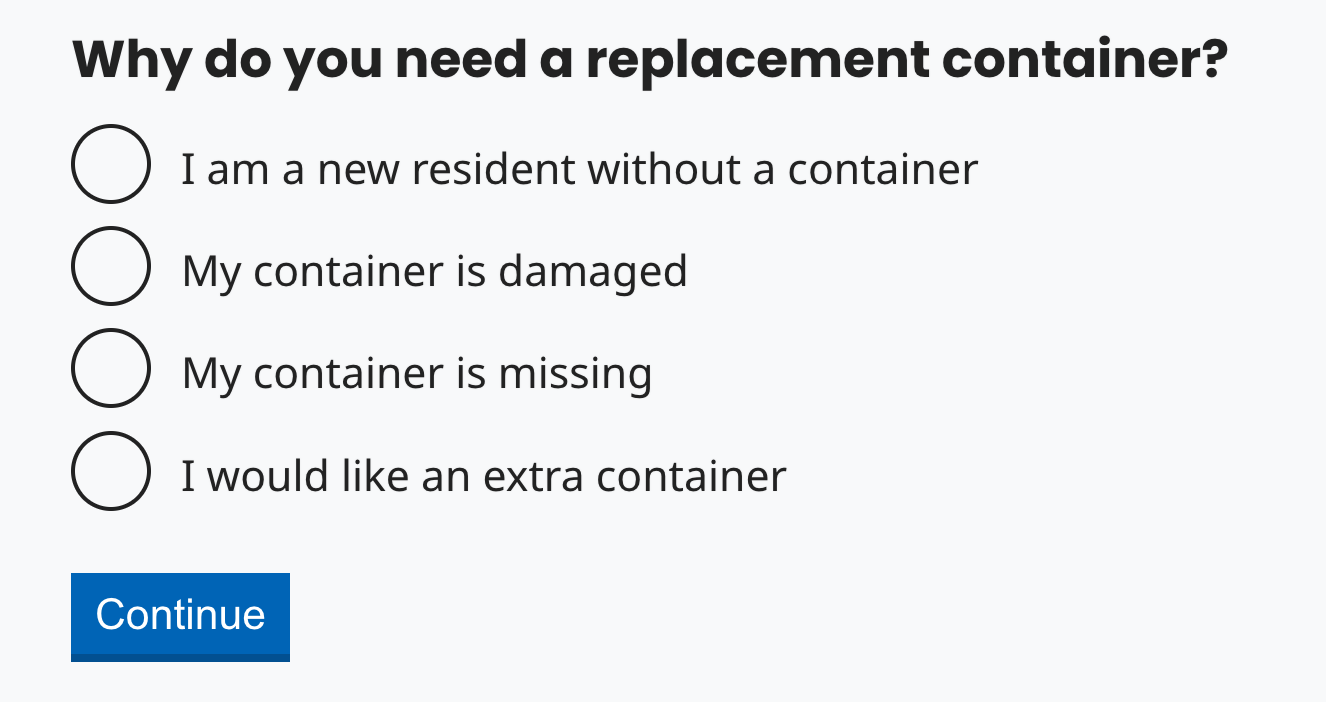
The user will then be asked for some basic contact information which they can review before submitting the request.
Reporting a missed collection
To report a missed collection, from the main ‘Your bin days’ page the resident will be asked to select the bin/collection in question and provide their contact details so that updates can be provided.
They can also find a link to report a missed collection beneath each available bin collection listed on the main page.
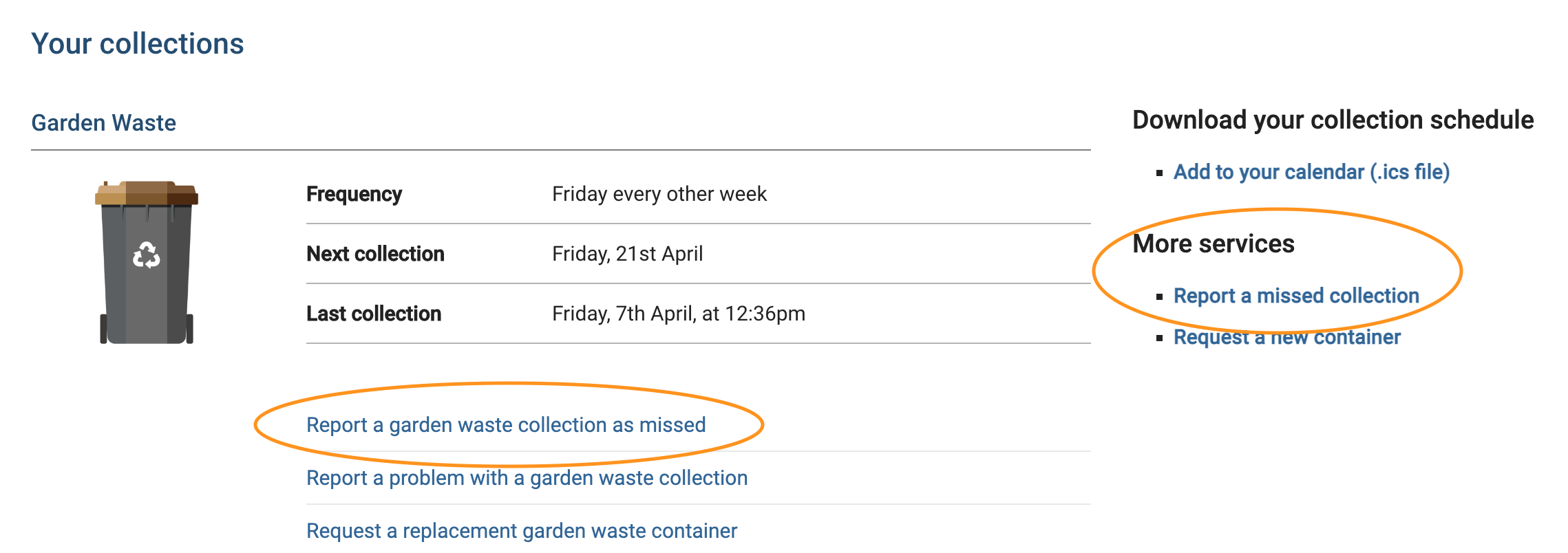
The user will provide information on the missed collection which they will be able to review before submitting the report.
Please note: If available from your integrated system, WasteWorks can display updates relating to specific collections which can pre-empt and avoid unnecessary missed collection reports (e.g. you can explain that a collection is running late) or disable the form in appropriate circumstances (e.g. if it’s logged in the in-cab system that the bin was not presented, and therefore the collection was not missed).
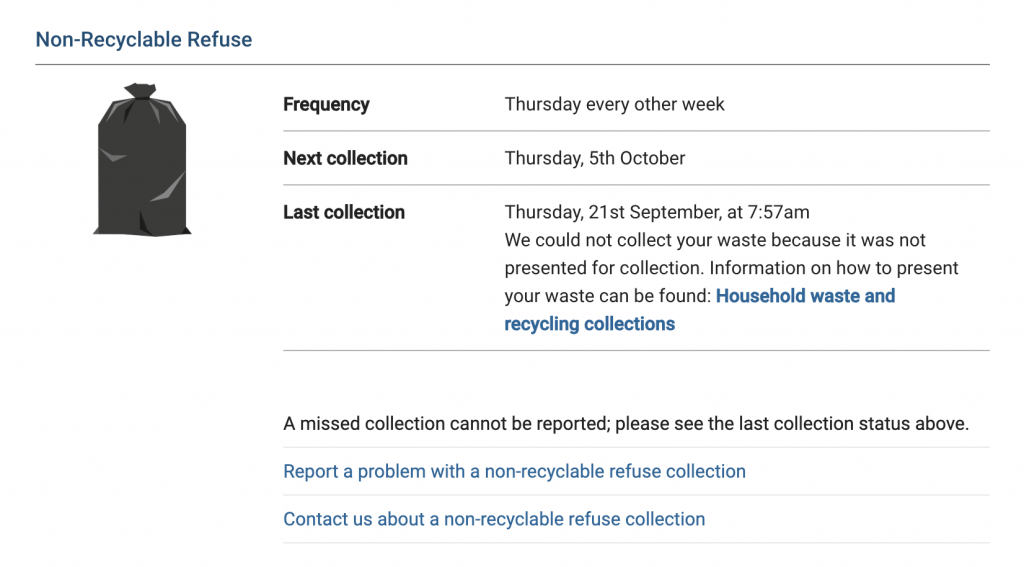
Subscribing to a green waste collection
Please note: The process for setting up, renewing or cancelling bookings/subscriptions will differ depending on your processes and/or the payment provider you are using.
From the main ‘Your bin days’ page, residents can select a green waste collection from the ‘More services’ menu.
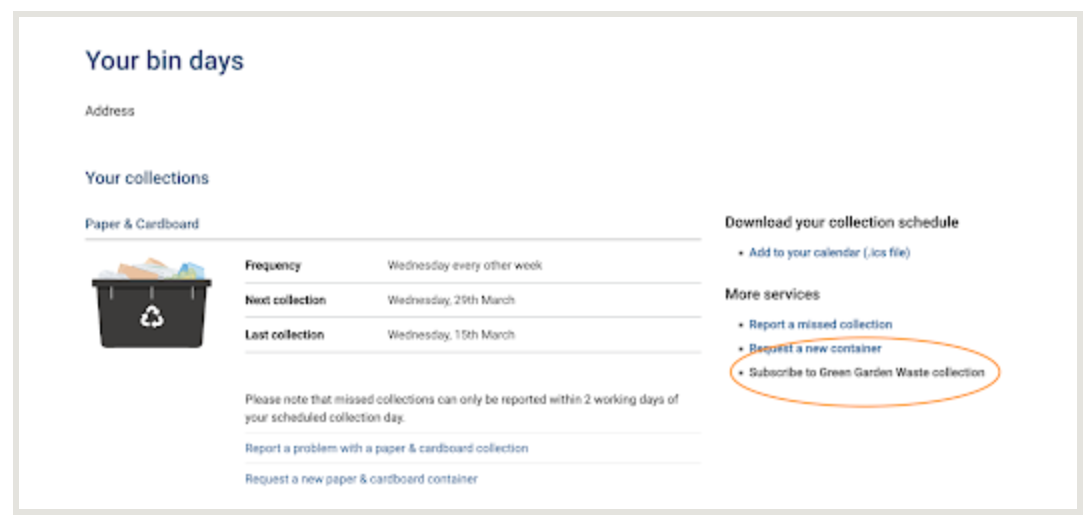
After a summary of subscription information, the resident will be able to say whether they already have any bins and how many collections to which they would like to subscribe.
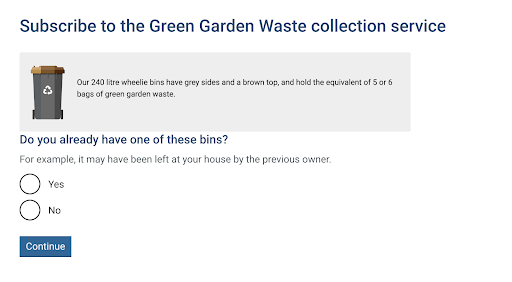
If you have enabled more than one payment method, the resident will be able to select their preference and input their contact details.
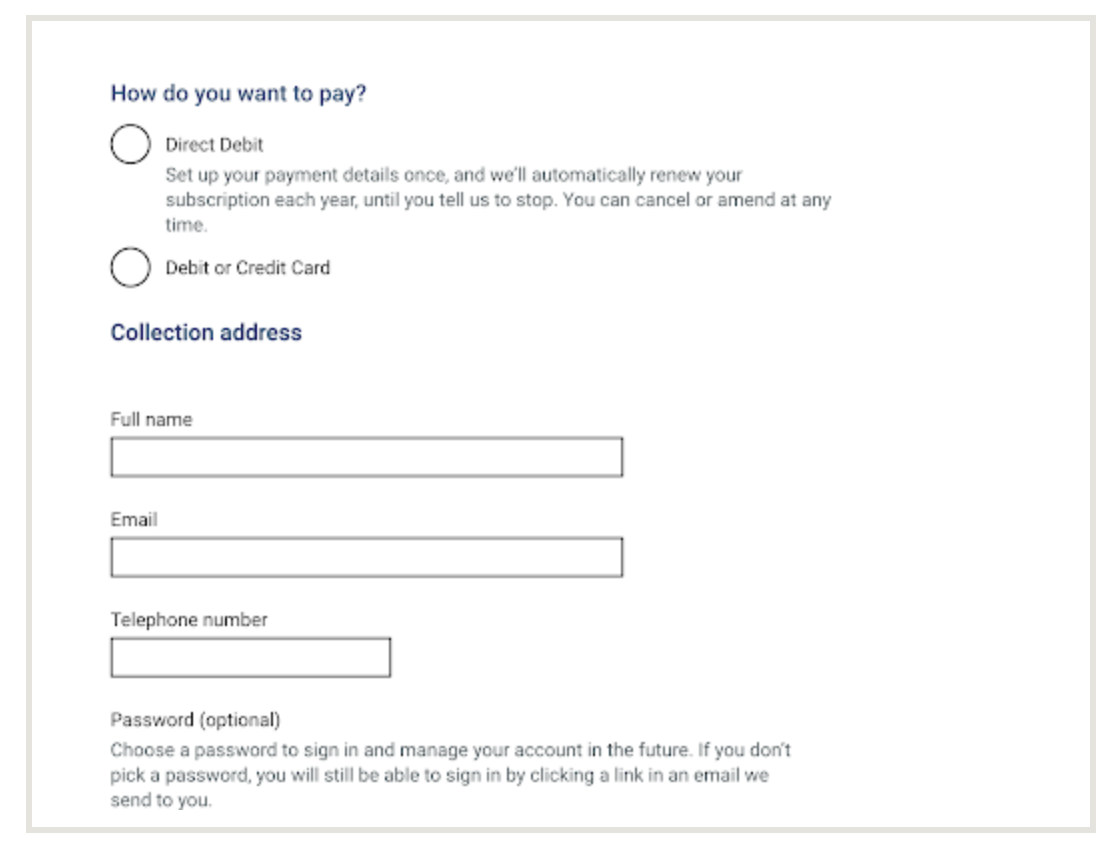
The resident will then be shown a summary of the subscription details before continuing to payment, which will be facilitated by whichever payment provider you use.
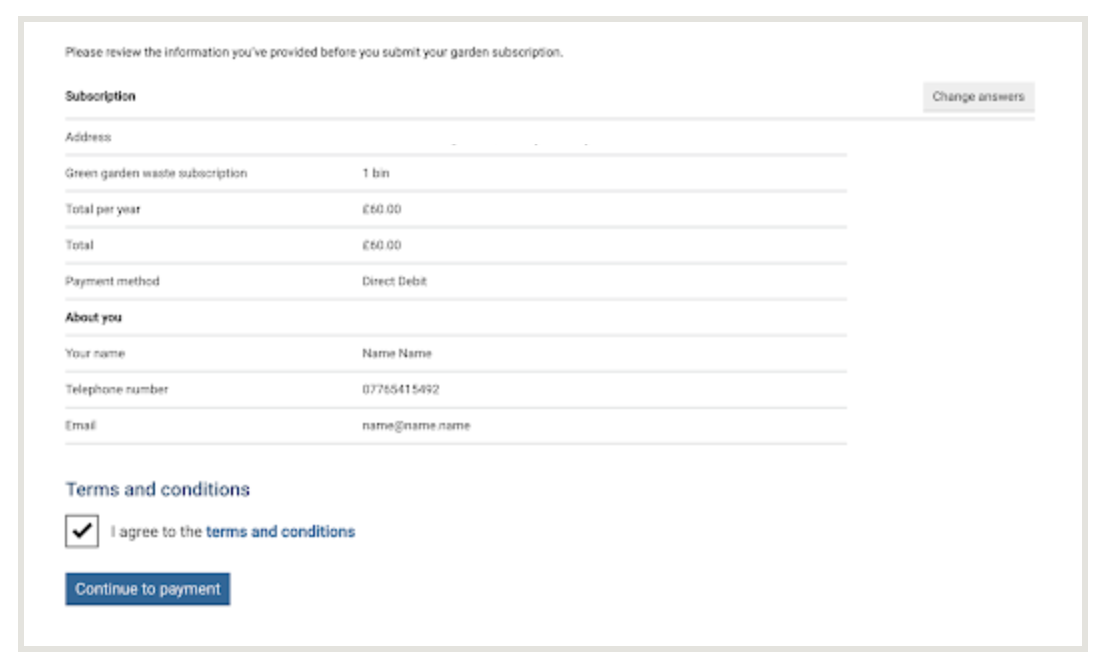
The resident will be redirected to your chosen payment provider to complete the subscription as part of the WasteWorks workflow.
Booking a bulky waste collection
Please note: The process for setting up, renewing or cancelling bookings/subscriptions will differ depending on your processes and/or the payment provider you are using.
From the main ‘Your bin days’ page, residents can select a bulky waste collection.
From here, users will be shown some information about the booking process to read before they begin.
Next they will be asked to provide their contact details, before selecting from a list of available collection dates provided by your integrated in-cab system.
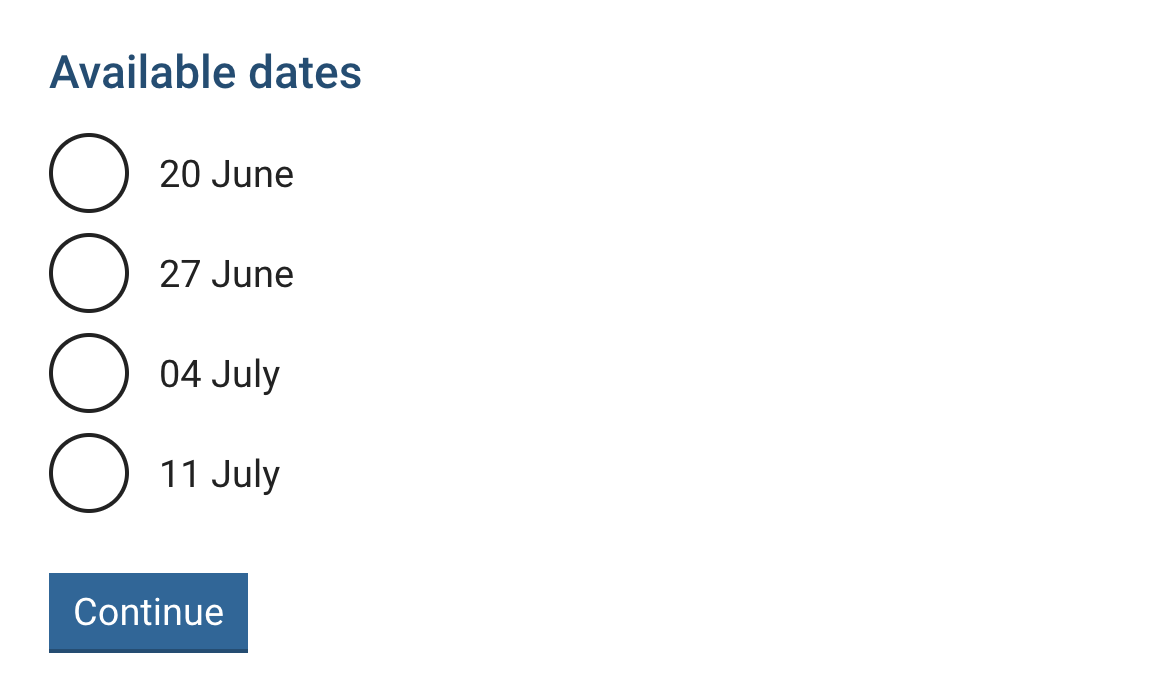
Users will then be asked for the necessary information about the item(s) for collection. This includes being able to optionally upload photos.
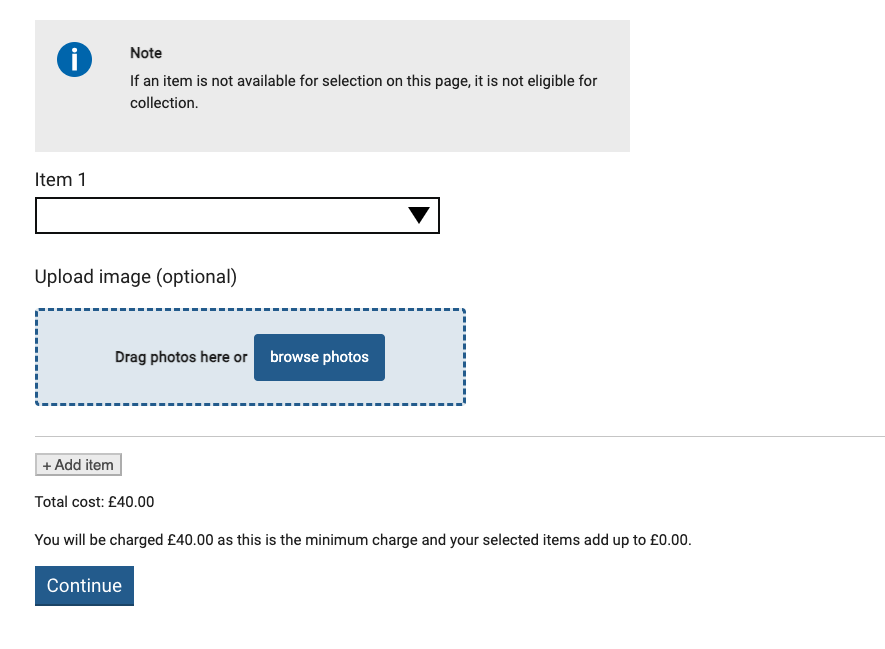
A summary of costs associated with the collection will then be provided.
Following this, usesrs will be asked to provide information in a free text box on where the item(s) will be left to help your waste crew locate it/them on the day of collection. Photos can optionally be provided.
Finally, the user will be shown a summary of the collection information provided before they are redirected to your payment provider to complete the booking, which is incorporated into the workflow.
Booking a small items waste collection
Please note: The process for setting up, renewing or cancelling bookings/subscriptions will differ depending on your processes and/or the payment provider you are using.
From the main ‘Your bin days’ page, users can select to book a small items collection from the ‘More services’ menu.
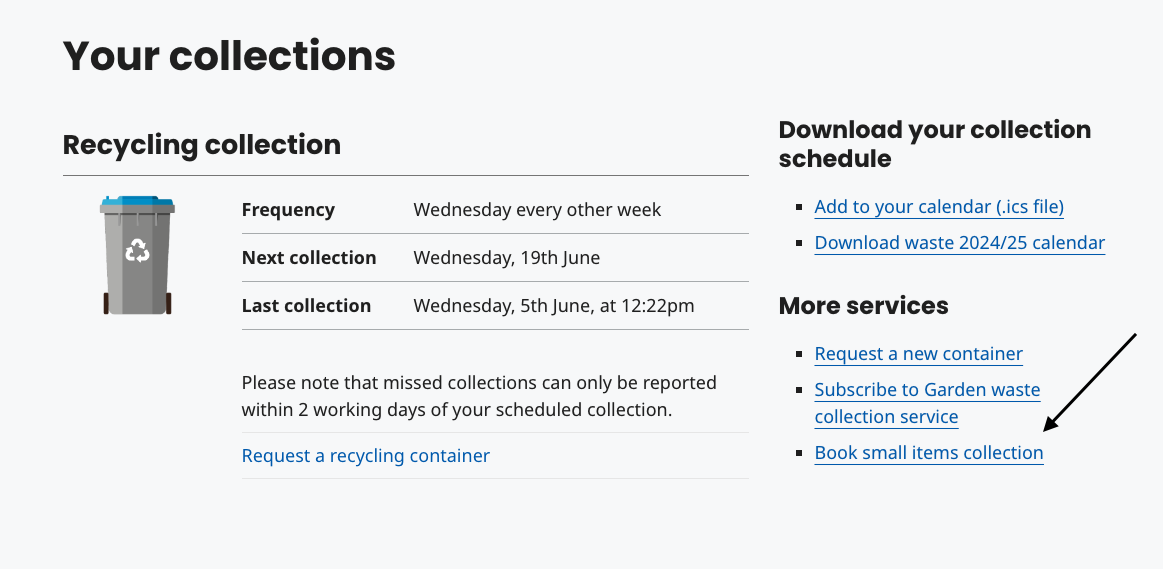
From here, users will be shown some information about the booking process to read before they begin.
The user will then be asked for their basic contact details before choosing an available collection date.
Next, the user can select items that can be collected in this service from a dropdown menu.
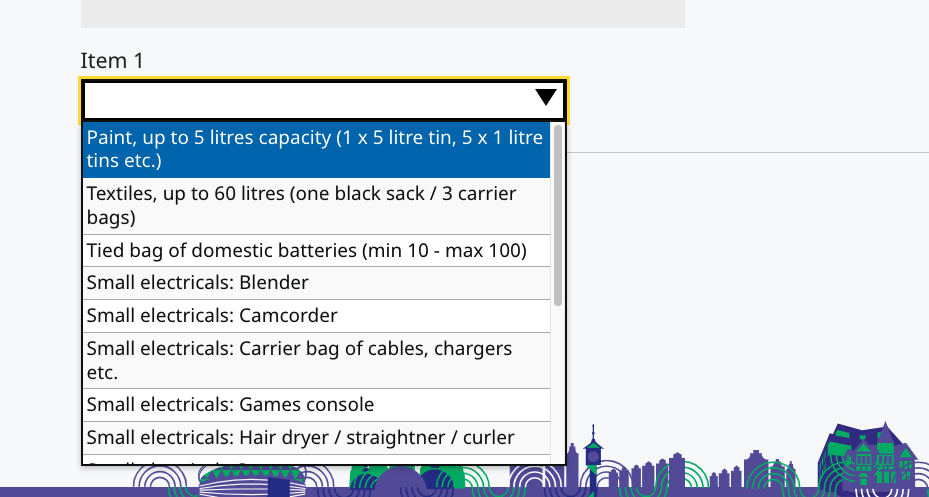
Addtional items can be added by selecting ‘Add item’.
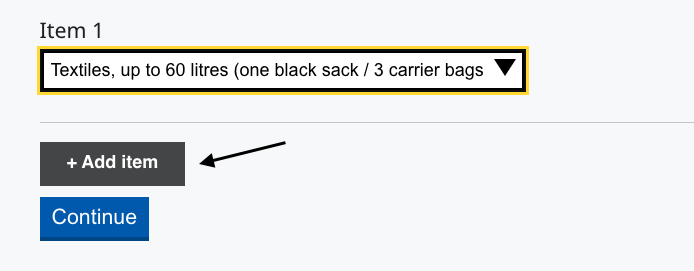
The user will then be asked to provide information in a free text box on where the item(s) will be left to help your waste crew locate it/them on the day of collection. Photos can optionally be provided.
Finally, the user will be shown a summary of the collection information provided before they submit their booking.
Renewing a subscription
Please note: The process for setting up, renewing or cancelling bookings/subscriptions will differ depending on your processes and/or the payment provider you are using.
From the main ‘Your bin days’ page, residents will be able to see details of their subscriptions, and alerts for upcoming renewals.
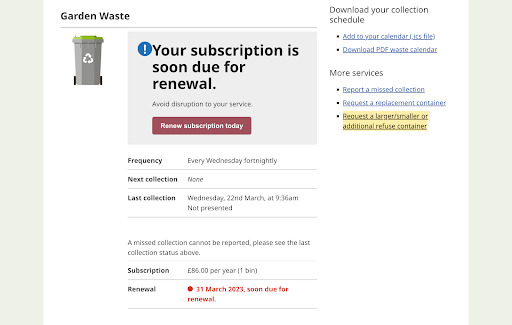
Residents can select ‘Renew subscription’, then select the number of bins currently subscribed for collections and the number they want to renew. A summary of costs will then be provided.
They will then be asked for some basic information before being able to pay for the renewal, which will be facilitated by whichever payment provider you use. They will be able to review all the details before paying.
The resident will be redirected to your chosen payment provider as part of the WasteWorks workflow.
Cancelling a subscription
Please note: The process for setting up, renewing or cancelling bookings/subscriptions will differ depending on your processes and/or the payment provider you are using.
From the main ‘Your bin days’ page, residents can locate their subscriptions and cancel them accordingly.
Reporting a problem
Residents can report a number of problems with a collection, such as staff conduct, damage to vehicles or the location the container was left.
WasteWorks will ask the resident to select which collection they would like to report, and then choose from a list of problems. They can then provide more detail on the problem, supply contact details for how they would like to be contacted, and review the information before submitting.
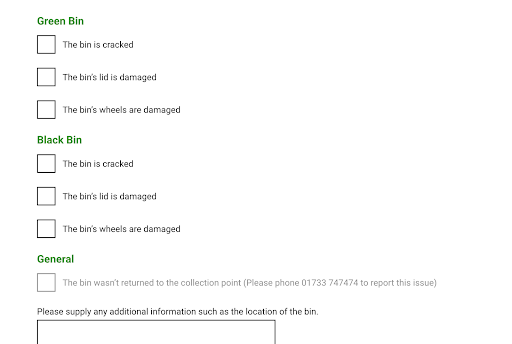
Updates on the progress of their reports will be provided as per the response templates you have set up in the adminstration area (see the ‘Creating and editing response templates’ section) and/or according to the integration(s) you have set up.
FixMyStreet Pro deep linking
Your user will most likely be starting their journey of reporting an issue on your own website. That may be a generic report an issue page, but could be a page on a particular type of issue, such as Graffiti or Potholes.
Generic reporting page
On a generic page, you can link directly to the FixMyStreet Pro front page with a normal link, or embed a FixMyStreet Pro search form into the page, taking the user straight to a map page.
Direct link
Your website will have its own way of adding links.
<a href="https://your.fixmystreet.example/">Report a problem</a>
Embedded form
An embedded form should be a normal HTML form
whose action is https://your.fixmystreet.example/around and contains a text
input with name pc. Ideally it would also have a hidden field called js
that is set to 1 if the user has JavaScript enabled (this can speed the response up).
If you want to get really fancy and add geolocation to your own site, you can
also link to an /around page with parameters latitude and longitude.
<form action="https://your.fixmystreet.example/around">
<label for="pc">Search term:</label>
<input type="text" id="pc" name="pc" value="">
<input type="submit" value="Go">
</form>
Specific category page
On a category page, you can include a direct link or embedded form while also including parameters that will restrict the default map view - and the reporting page reached by clicking the map - to particular categories (including top-level categories and subcategories, if applicable to your installation).
Direct link
To restrict the map and reporting pages to a single category that is neither a top-level category nor subcategory, you need only add a filter_category parameter:
- https://your.fixmystreet.example/?filter_category=Graffiti
If you use subcategories in your installation and you wish to restrict pages to a particular top-level category, you should use a filter_group parameter:
- https://your.fixmystreet.example/?filter_group=Street+Lighting
If you wish to restrict pages to a particular subcategory, you need to provide the top-level category (using filter_group) alongside the subcategory (filter_category):
- https://your.fixmystreet.example/?filter_group=Street+Lighting&filter_category=Flashing+Lamp
Additional notes
Any space should be replaced by a + sign.
To link to multiple categories, separate them with a comma. Note that this will only work for filter_category, not filter_group; additionally, this will prevent a category from being preselected on the reporting page.
-
https://your.fixmystreet.example/?filter_category=Graffiti,Flyposting
-
https://your.fixmystreet.example/?filter_group=Trees&filter_category=Tree+stumps,Other+tree+issue
If a category itself contains a comma, surround the category with double quotes:
- https://your.fixmystreet.example/?filter_group=Trees&filter_category=”Blocking+TV,+satellite+or+radio+signal”,Other+tree+issue
Please note that if you use the ‘Display name’ feature for categories, you must use original category names, not display names.
Embedded form
Within a web form, specify the filter_category or filter_group as a hidden
field for equivalent behaviour to the link.
Using filter_category will restrict the map pins to that category, and
automatically use that category when a report is begun; if you use multiple
categories, the map is filtered but no category is selected when a report is
begun. Using filter_group will restrict the map pins to all subcategories in
that category, preselect that category when a report is begun and the user will
still need to pick the correct subcategory.
<form action="https://your.fixmystreet.example/around">
<input type="hidden" name="filter_category" value="Graffiti">
<label for="pc">Search term:</label>
<input type="text" id="pc" name="pc" value="">
<input type="submit" value="Go">
</form>
-
<input type="hidden" name="filter_group" value="Trees"> -
<input type="hidden" name="filter_category" value='Trees,"Cars, bikes, trains"'>
WasteWorks staff user accounts
This section of the manual is designed to help you understand how staff accounts work on WasteWorks.
Important notice
This guide provides a general overview of each of WasteWorks’ standard features. There may be small differences in how the software functions for different councils, depending on how you use the service, the integration(s) you have selected, and the individual processes reflected in your workflow.
Please speak to your Administrator if you have questions about functionality not covered specfically in the below guidance. If you are the Administrator and you need extra help, please open a ticket on Freshdesk.
Logging in
Council staff accounts are managed by Administrator-level users.
Contact your Administrator/s if you encounter any problems logging in, or any other aspect of account management.
How to log in
Go to your council’s WasteWorks installation, click on ‘Sign in’ (usually located in the top navigation bar) and enter your council email address.
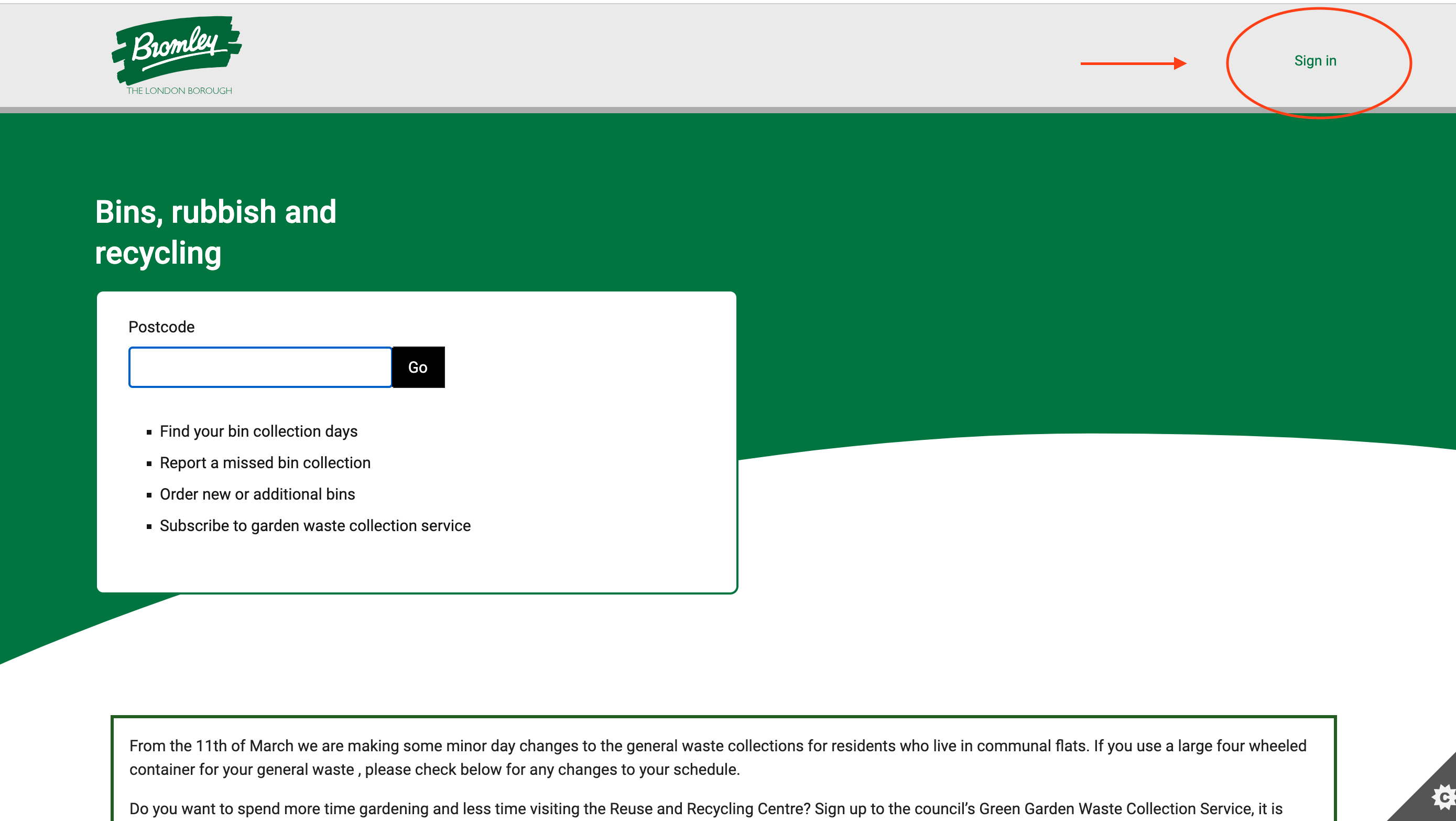
You’ll be invited to enter your password if you already have one. If not, go to ‘No, let me sign in by email’.
Decide on a password and enter it in the password box, then click ‘Sign in’. A confirmation email will be sent to the email address you provided.
If you have an integraton into a Single Sign-on system, you will be able to choose this as a method of logging in.
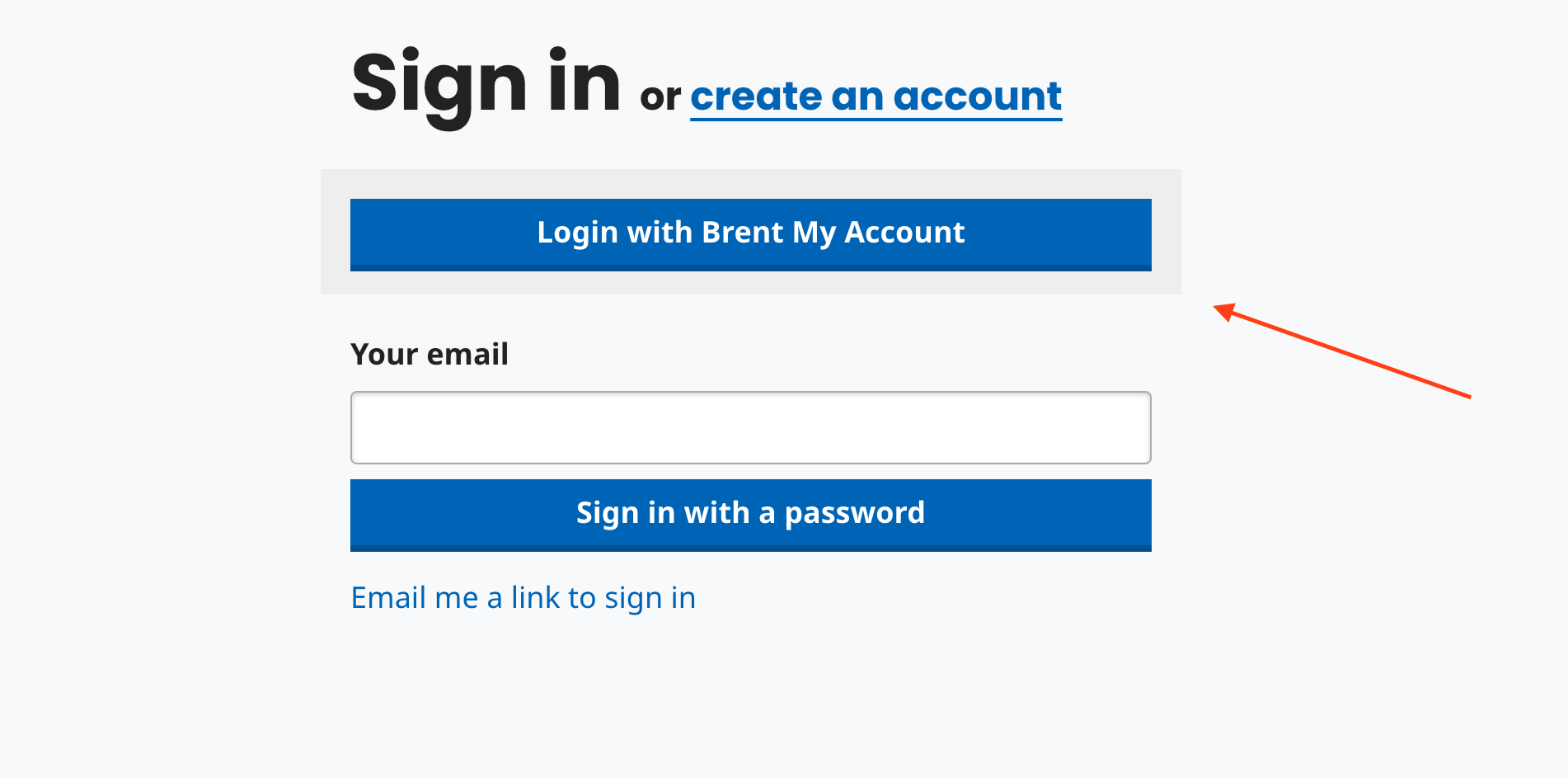
Password security
Your password must contain 8 or more characters, and must not be one of the most commonly used combinations (such as ‘Password’ or ‘123456’).
Please note: Your council may also have password policies which you are expected to abide by.
Two-factor authentication
Any staff user can choose to set up two-factor authentication on their account.
To do this, they will need an app on their phone that can generate time-based authentication keys, such as Google Authenticator or a password manager.
From the ‘Your account’ page, select ‘Security’.
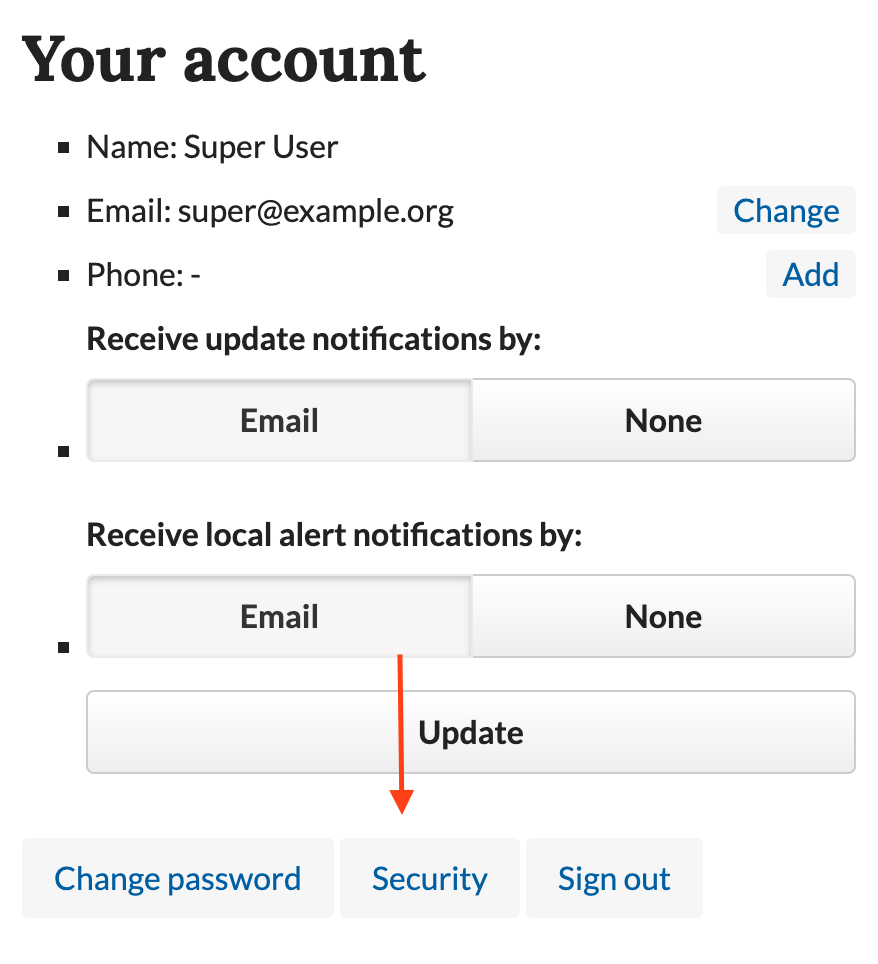
From here choose ‘Activate two-factor authentication’ to receive a QR code to scan with the app.
Please note: If you wish your organisation to have mandated two-factor authentication, please get in touch via the helpdesk.
How to log out
Click on ‘Your account’ in the top menu, then click ‘Sign out’.
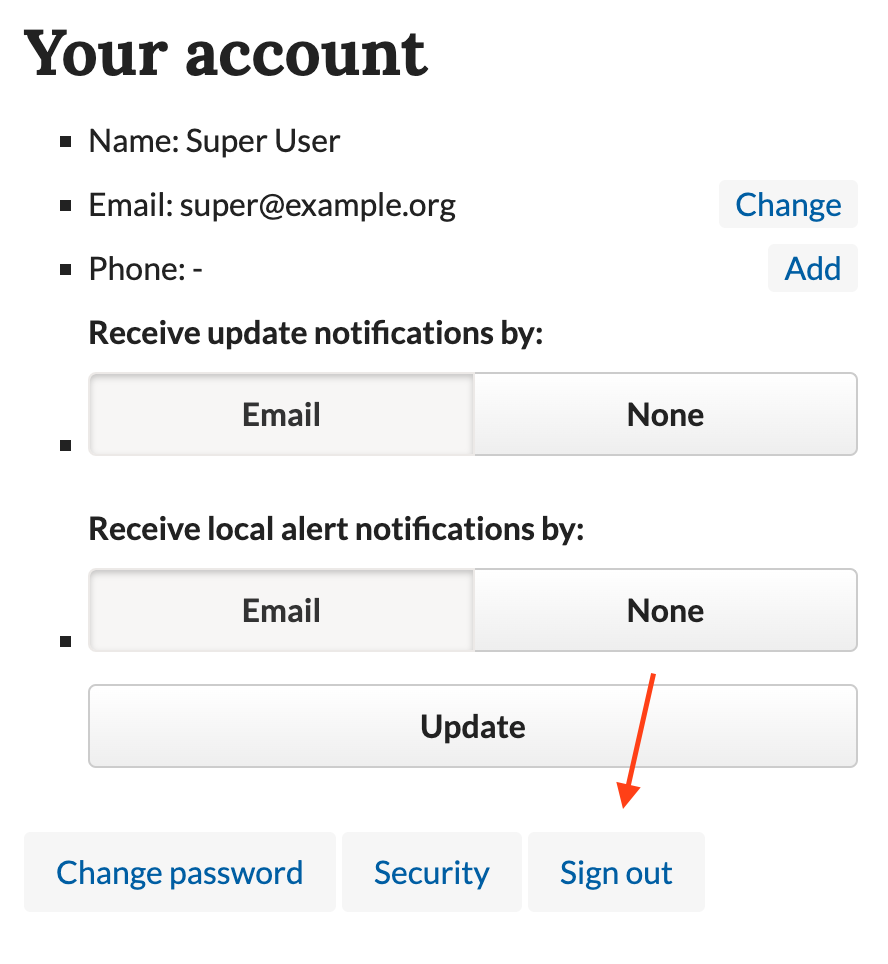
If you are using a device or computer that is shared with others, we advise always logging out at the end of your session.
Changing your password
You can change your password at any time by clicking on ‘Your account’ in the top menu bar and selecting the ‘Change password’ option.
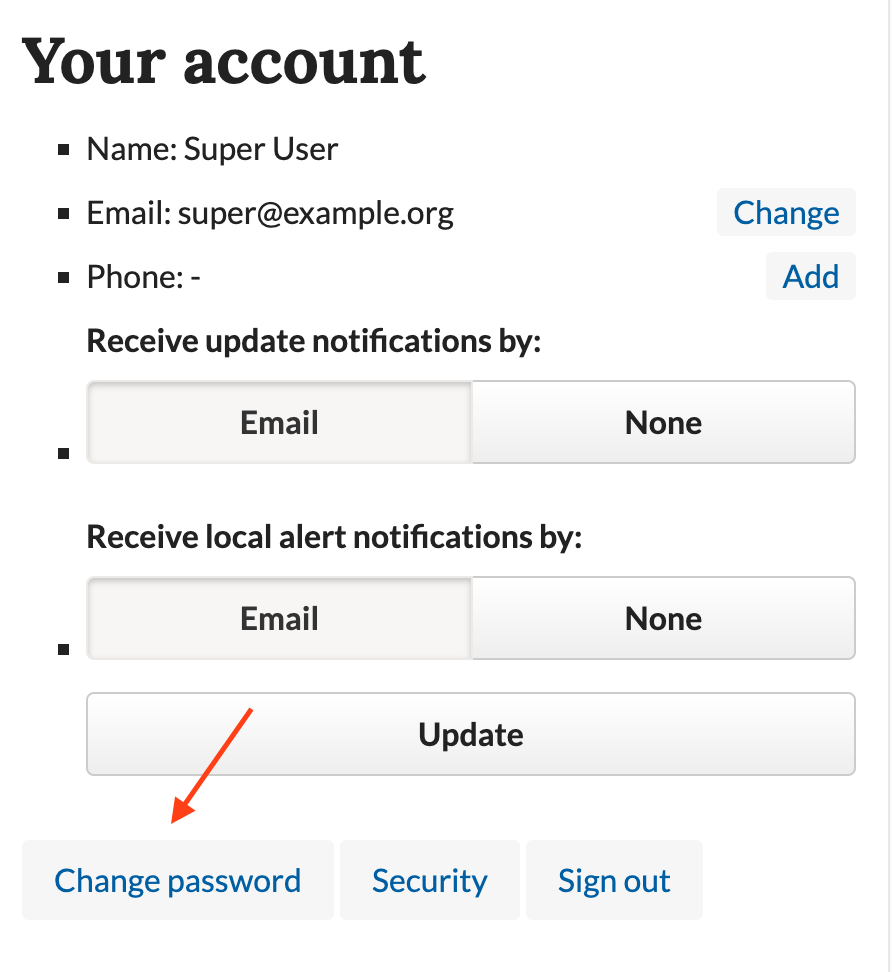
Permissions and roles
Staff accounts can be assigned a variety of permissions or roles, depending on each team member’s needs or responsibilities.
Roles and permissions can differ vastly between installations of WasteWorks because different councils use the solution in different ways.
Permissions can be combined in any way, grouped into custom roles, or applied individually. You can tailor your permissions and roles to best reflect your team’s operations. See the Administrating staff accounts section.
Further help
- If you’re a member of council staff using WasteWorks, questions about your account, role or permissions should be addressed to your Administrator.
- For any technical problems and queries, Administrators may contact the SocietyWorks team by raising a ticket through the helpdesk system.
Administrator tasks
This section of the manual aims to help you understand how to perform tasks as an Administrator of your WasteWorks service.
If you find that you cannot perform any of the tasks detailed below when logged into your WasteWorks account, it is likely that your account has not been given the relevant permissions or role.
Contact your account Administrator to request these permissions.
Accompanying each task covered in this document, you will see ‘permissions required’, listing the permissions an Administrator must give you (either individually or via a role) for you to be able to perform this task.
Please also note that there may be small differences in the way WasteWorks functions for different councils depending on how you use the service, the integration(s) you have selected, and the individual processes reflected in your workflow.
Please speak to your Administrator if you have questions about functionality not covered specfically in the below guidance. If you are the Administrator and you need extra help, please open a ticket on Freshdesk.
Administrating staff accounts
Creating a staff account
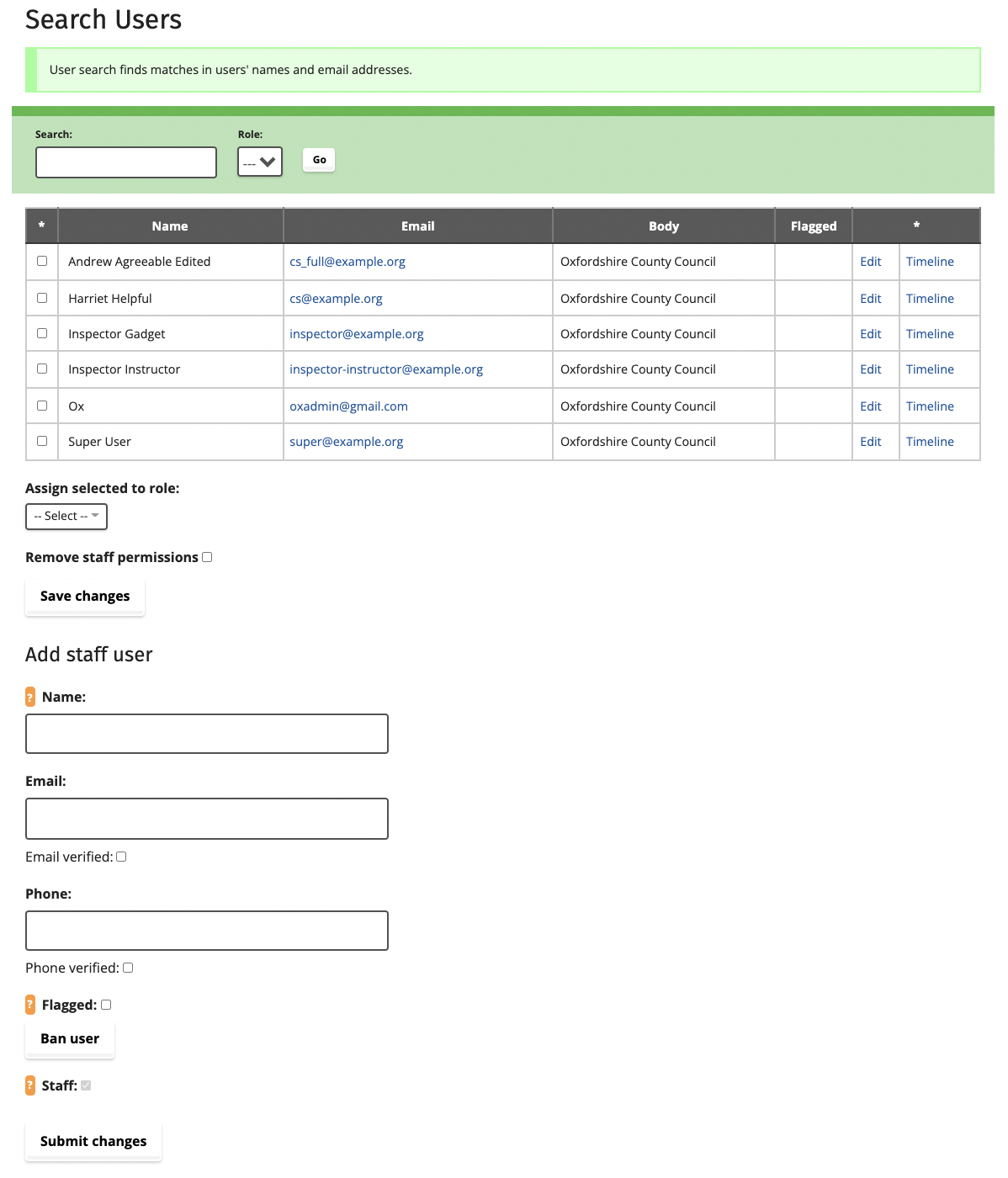
Go to the ‘Users’ tab in the admin menu.
You’ll see a table of existing users. Below this is the ‘add user’ interface.
First create the basic user account by inputting a name and email address, plus any other contact details desired. Once this is done and you have saved the input, you can edit the account to assign any roles or permissions required.
The ‘Staff’ checkbox cannot be unchecked; this guarantees a new user will be a staff user, and will be automatically assigned to the correct body.
The new staff user can then log in via the normal method.
Creating roles
Go to the ‘Roles’ tab in the admin menu.
Here you can create a group of permissions, called a ‘role’. You should choose role titles and definitions that make sense to your own organisation.
Roles enable you to more easily assign permissions to different staff users. For example, you can give all customer services staff the same permsissions by assigning them the same role, without having to assign permissions individually for each user.
Once you’ve created a role, use the tick boxes to assign its permissions.
WasteWorks permissions include:
| Permission | Description |
|---|---|
| Edit reports | Allow the user to edit reports |
| View/Mark private reports | Allow the user to view private reports and mark reports as private |
| Create reports/updates on a user’s behalf | Allow the user to create reports, requests or bookings on behalf of residents |
| Create reports/updates as anonymous user | Allow the user to create reports anonymously |
| Create reports/updates as the council | Allow the user to create reports or submit updates as the council |
| Edit users’ details/search for their reports | Allow the user to edit other users’ details and search for their reports |
| Edit other users’ permissions | Allow the user edit the permissions of other users |
| Grant access to the admin | Allow the user to give other staff admin access |
| Add/edit response templates | Allow the user to add or edit response templates (see Creating and editing response templates section) |
| Add/edit site message | Allow the user to add or edit messages to be displayed on the homepage or other pages of the website (see Displaying a site message section) |
| Can edit WasteWorks configuration | Allow the user to make changes to the configuration of your WasteWorks service |
By not assigning a permission to a role or to an indivudal user, they will not be able to complete the associated admin task. Users cannot edit their own permissions.
Once you have created some roles, you can then assign a user to one or more roles to give that user access to all the permissions of those roles.
Assigning roles and permissions
Once you have created the basic staff user account, you’ll be taken to a page where you can assign roles and permissions.
You can also always edit any user from the table at the top of the Users page by clicking ‘edit’. Select the roles or permissions you wish that user to have, and click ‘submit changes’.
Removing staff status from accounts
To remove the staff status from an account visit the Users page, select the user you want to remove and uncheck the ‘staff’ checkbox.
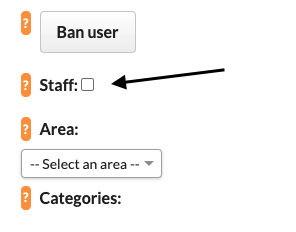
To prevent a user from logging in uncheck the ‘email verified’ checkbox.
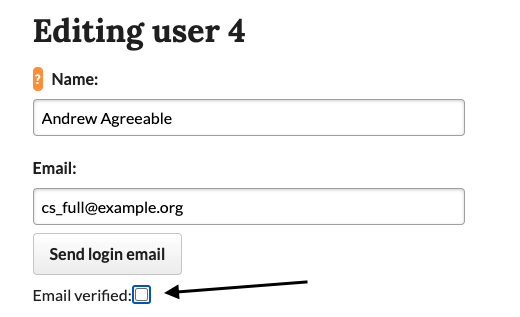
You can do this in bulk on the Users screen by selecting the checkbox next to the user’s name on the Users page, selecting the ‘Remove staff permission’ checkbox and clicking submit.
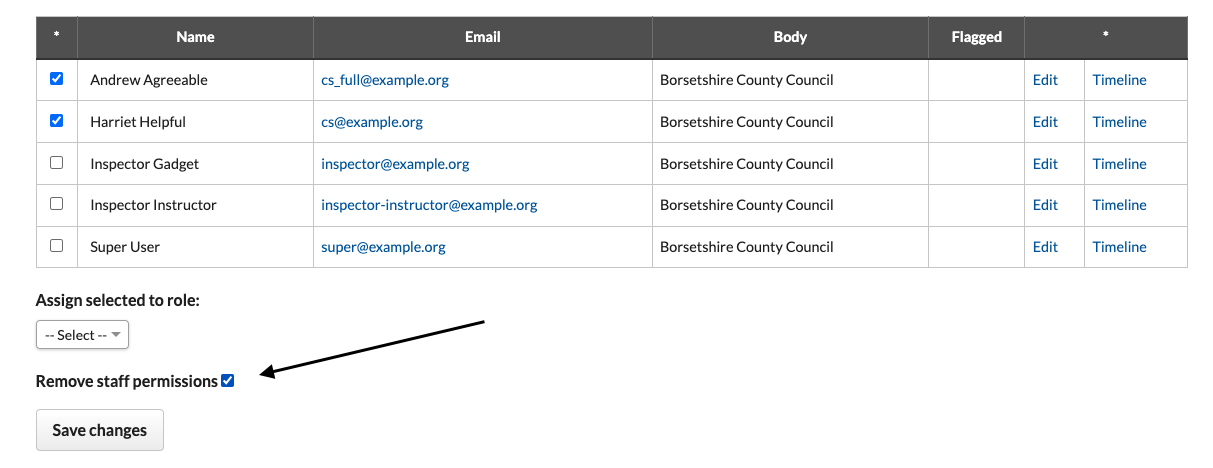
Please note: If a user has access to the email address associated with an account they can re-enable their account, but will not have staff permissions.
Removing accounts
To remove an account, the Administrator-level member of staff should make contact with SocietyWorks.
Two-factor authentication
Any staff user can choose to set up two-factor authentication on their account.
To do this, they will need an app on their phone that can generate time-based authentication keys, such as Google Authenticator or a password manager. Then they can visit their account page on the site and select ‘Activate two-factor authentication’ to receive a QR code to scan with the app.
If you wish your organisation to have mandated two-factor authentication, please get in touch.
User search and admin
From the WasteWorks admin homepage, enter any part of the user’s name or email address in the ‘Search users’ box. You may click on ‘Edit’ beside any user to view or change their account details, click the user’s email address to view a list of all reports and updates made by that user, or click ‘Timeline’ to see a timeline of that user’s activities on the site.
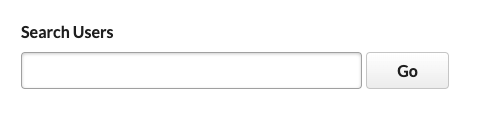
Checking property collection details
From the homepage of your WasteWorks installation, enter a postcode, then select an address from the dropdown menu. Once selected, WasteWorks will display all existing collections and the information attached to them.
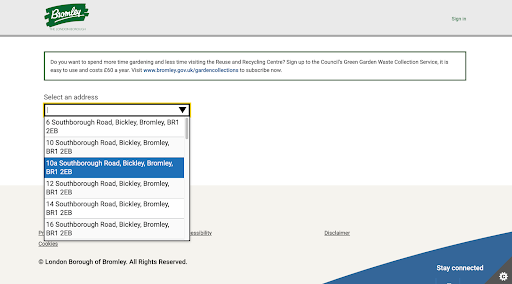
Creating requests/reports/subscriptions on behalf of a resident
If a resident makes a report or request by phone or in person, staff members with the appropriate permissions can add it to WasteWorks on their behalf.
Staff should make a new report/request or subscription just as a member of the public would (see the resident’s experience section).
Please note: The process for setting up, renewing or cancelling subscriptions for users will differ depending on the payment provider you are using.
Cancelling subscriptions on behalf of a resident
Staff users are able to cancel subscriptions on behalf of residents in the same way the resident would do this (see the resident’s experience section)
Please note: The process for setting up, renewing or cancelling subscriptions for users will differ depending on the payment provider you are using.
Creating and editing response templates
Staff users with the appropriate permissions may create and edit pre-written responses, so that they can be applied to reports quickly and easily.
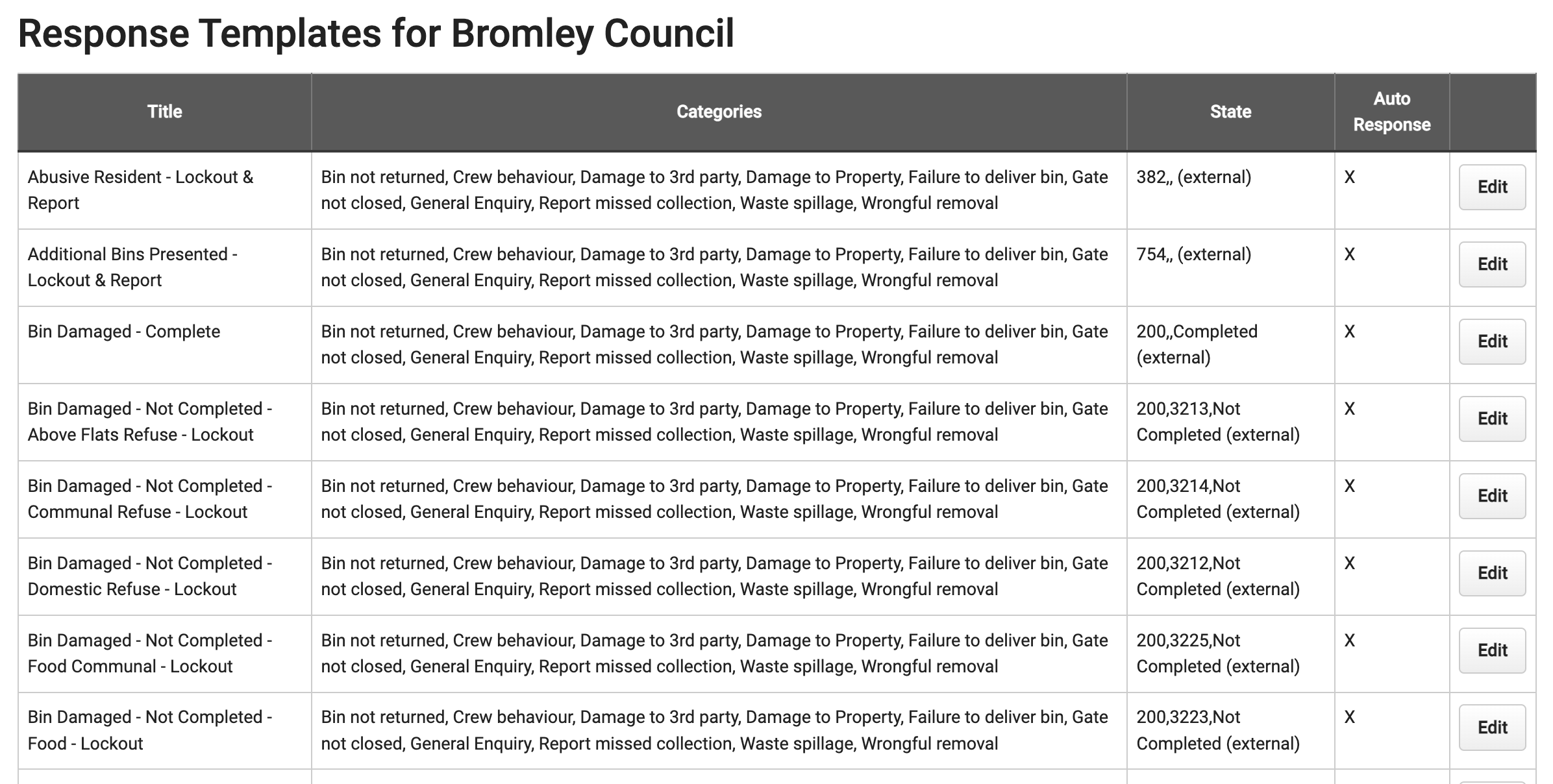
Creating a template
Click on ‘Templates’ in the admin menu. You will see a table of any existing templates. Click on the button below, marked ‘New template’.
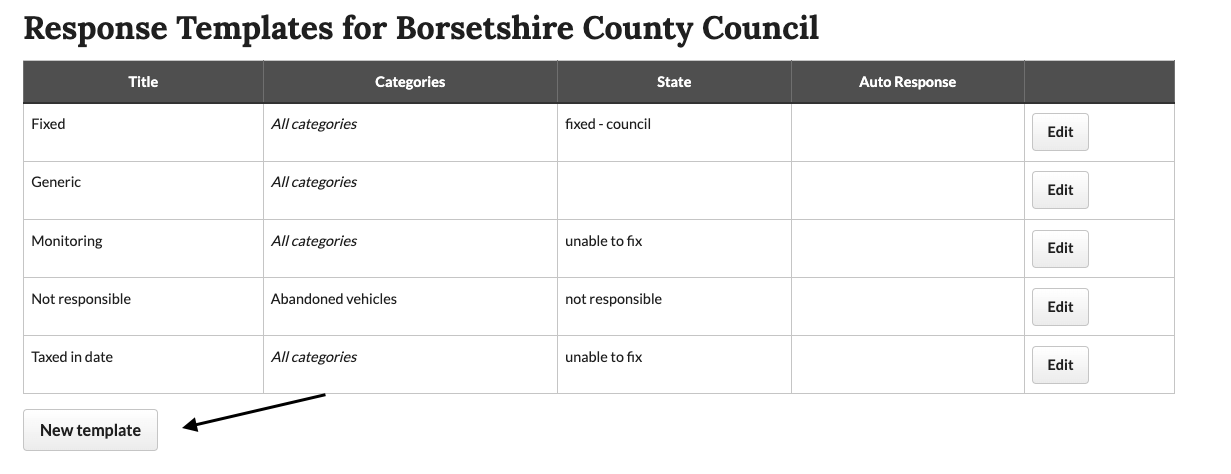
To create a template:
- Input a title. This should be something easy to understand like ‘Bin not presented’.
- Write more detail in the ‘Text’ box. This will be displayed on the WasteWorks page concerning the reported missed collection or container request.
- If you want different text sent in the email to the user than displayed on the page, you can include different text in the ‘Text for email alert field’, but this is optional, as WasteWorks reports are all private.
- Set which categories the template should apply to. You may create different templates for each category, or use the same templates across multiple categories.
- Optionally assign a ‘State’ to the template if you want to use it to prefill the manual update field when changing a report’s state (e.g. ‘investigating’).
- Optionally provide an external status code if you want to use the backend’s external status when deciding which response template to use.
- Optionally tick ‘Auto response’ if you want this template to be used for updates from your backend that put problems in this state.
Common template responses deal with statuses such as but not limited to: Report received; Collection scheduled; Container ordered; Report under investigation.
If available from your integrated backend system, templates can also be created to provide better messaging on the ‘Your bin days’ page as to why a particular collection did not happen instead of your backend’s default text, such as explaining permissible items or if the bin wasn’t presented.
There is no limit to the number of template responses you can create.
When creating templates, you should consider:
- What are the most common response types that you send back to report makers? It may be worth examining recent responses to find out.
- How should you word your response template text to make it as easy as possible for the report maker to understand the status of their issue?
Editing or deleting a template
Click on ‘Templates’ in the admin menu. You will see a table of existing templates. Click on ‘Edit’ beside the status you wish to change. You may alter any of the fields as described in the section above, ‘Creating a template’. Additionally you can delete the template from this page.
HTML content in templates
HTML tags are permitted in response templates, which makes it possible to include hyperlinks or rich text formatting in the updates which are added to reports.
Be aware that response templates are emailed to users as well as being shown on the site, so it’s best to keep any HTML formatting quite light-touch due to the quirks of email clients’ rendering of HTML message.
Refer to the section “HTML Content in notices” above for details of what tags and attributes are allowed.
Viewing statistics
When you log in to the Admin area and click ‘Stats’ in the admin navigation. From here you’ll see some top-level statistics, including the number of reports published on the site, the number of updates, and the number of alerts set up. This can be useful for a quick snapshot of activity.
For a more detailed breakdown, from the ‘Stats’ page click ‘Summary statistics’ or type ‘/dashboard’ on the end of your WasteWorks URL.
From here, you can access statistics on:
- All reports made across the council area
- Reports made within any specific ward or wards
- Reports made within any specific category
- Reports made between specific dates
- Reports that have a specific status, eg ‘open’ or ‘fixed’
- A combination of the above.
You can also group the results by:
- Category
- State
- Category and state
- Month
- Device (this allows you to see how many people access your site via the website, via an Android device or via an iOS device).
These statistics can be downloaded as a CSV document, suitable for use in a spreadsheet program such as Excel or your own reporting tools.
Understanding report statuses
As mentioned above, you can view and filter statistics by report status. Report statuses may vary between different councils, depending on how your instance of WasteWorks is set up and integrated with your in-cab system. However, standard statuses can be defined as:
- Created: When the report was created by the user on the website
- Confirmed: When the report has been confirmed (normally the same as created, unless you have email confirmation)
- Acknowledged: When the first update was added to a report (this might be the same as fixed/closed if there’s just one update that fixes/closes it)
- Fixed: When the report was fixed (i.e. the missed collection was collected, or the requested containers were delivered etc)
- Closed: When the report was closed (if the report wasn’t fixed for some reason)
If you have other statuses these have likely been set up specifically for your instance of WasteWorks. Please speak to your Administrator about what they mean.
Ideally each report status should have a response template assgined to it to let the resident know what it means. See the Creating and editing response templates section.
Importing dashboard data automatically
You may wish to automatically import data from the dashboard into your system on a regular basis.
Once you set your chosen criteria on the dashboard page, make a note of the URL of the “Reports” or “Updates” link in the “Export as CSV” section.
Then you should generate an access token by visiting your account page and then “Security” and generating a token from there.
You can then specify that token either by appending it to the URL as an access_token parameter, or including it as an Authorization: Bearer <token> HTTP header in the request from your system.
The export must be present in the URL, and controls how the CSV is generated.
Reports can take some time to generate, so there are two different values for the parameter:
export=1: the response will wait until the file is ready and then provide itexport=2(the default): you will immediately get a 202 HTTP response with a redirect to the location where the file will be once it has finished processing. This is more robust.
Heatmap
Also accessible from the ‘Stats’ page is a heatmap. This provides an overview of reporting in your area, filtered by state, category, or ward, for a particular date range.
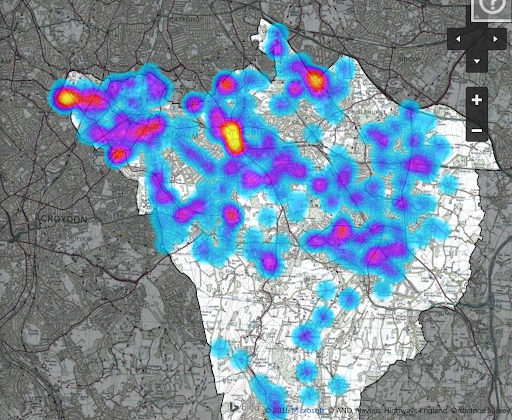
Displaying a site message
This feature allows you to set site messages which will be displayed on the homepage or reporting pages; you can have different messages for in/out of hours. For example, you may want to pre-emptively inform residents of any expected changes to collection schedules due to bank holidays, adverse weather conditions or other operational disruptions. You can also use this feature to signpost residents to other services.
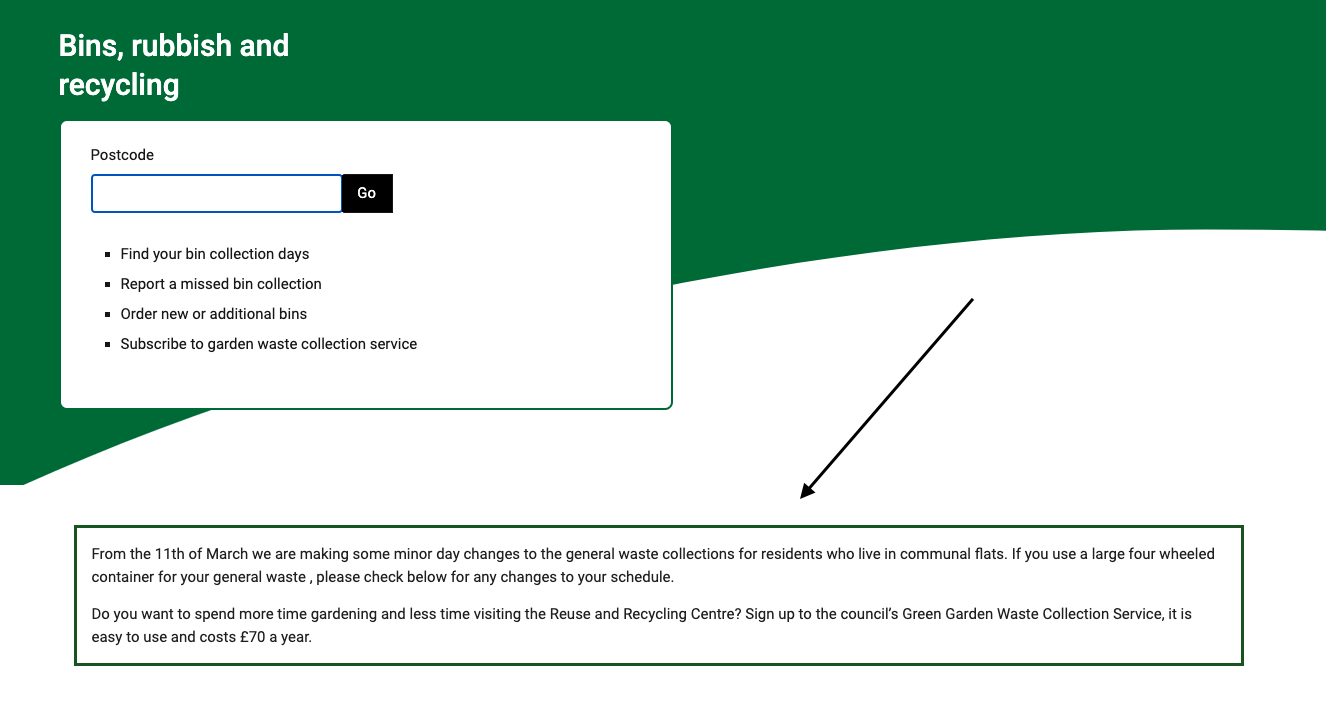
Certain HTML tags can be used for formatting purposes. These are limited to the same set as described in “HTML content in notices”. You should not use block-level HTML elements (e.g. div,p, etc) in the input field, as linebreaks are automatically converted to HTML tags. If you want multiple paragraphs they should be separated with blank lines as in the below example.
To clear the message simply delete any contents in the box.
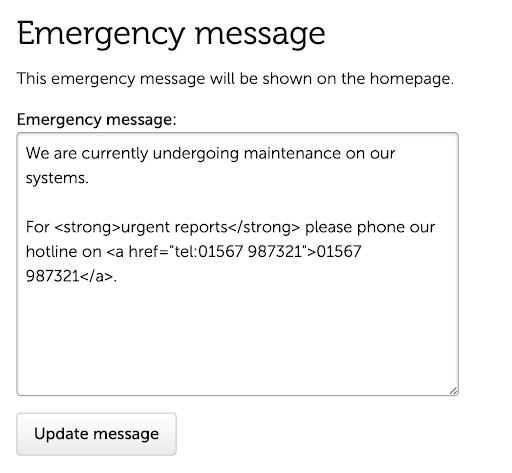
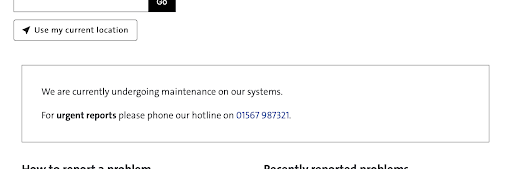
You can set the time periods that will count as out of hours on the same page. For example, if your out of hours were 6pm to 8am Monday to Friday, all day weekends and Bank Holidays, plus Christmas Eve, you would set it up as the following screenshot:
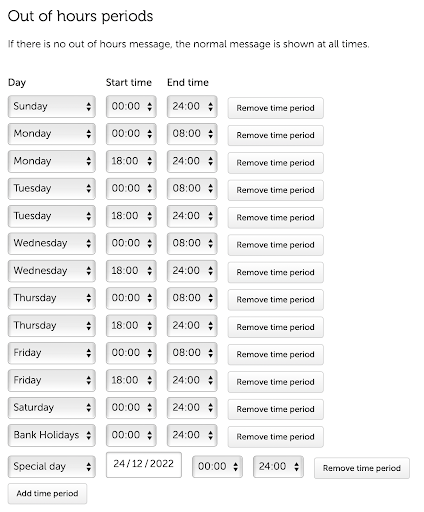
Further help
- If you’re a member of council staff using WasteWorks, questions about your account, role or permissions should be addressed to your Administrator.
- For any technical problems and queries, Administrators may contact the SocietyWorks team by raising a ticket through the helpdesk system.
FixMyStreet Pro staff user accounts
This section of the manual is designed to help you understand how staff accounts work on FixMyStreet Pro.
Important notice
This guide provides a general overview of each of FixMyStreet Pro’s standard features. There may be small differences in how the software functions for different authorities, depending on how you use the service, the integration(s) you have selected, and the individual processes reflected in your workflow.
Please speak to your Administrator if you have questions about functionality not covered specifically in the below guidance. If you are the Administrator and you need extra help, please open a ticket on Freshdesk.
Logging in
Staff accounts are managed by Administrator-level users.
Contact your Administrator/s if you encounter any problems logging in, or any other aspect of account management.
How to log in
Go to your authority’s FixMyStreet Pro website, click on ‘Sign in’ (usually located in the top navigation bar) and enter your email address.
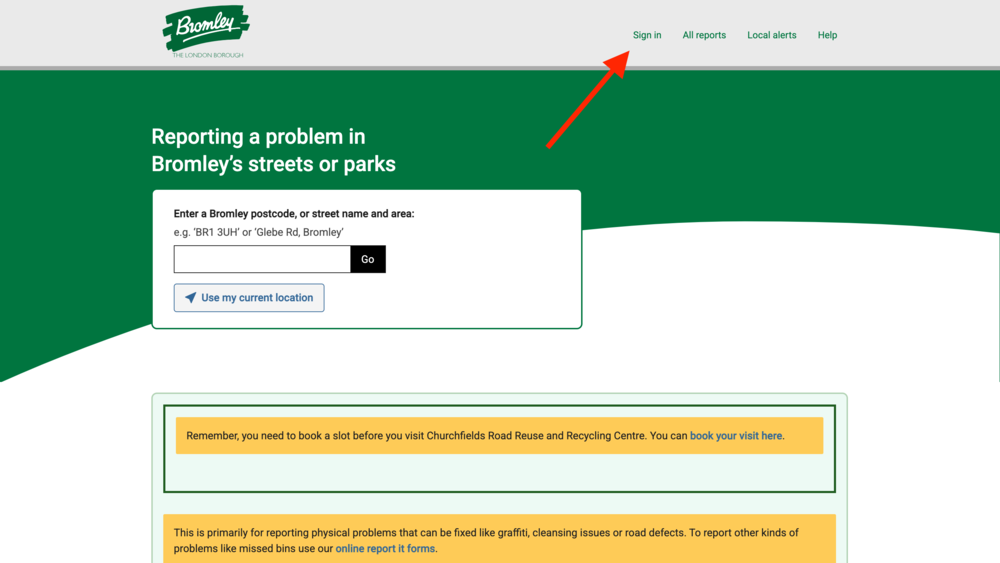
You’ll be invited to enter your password if you already have one. If not, select the option to receive a link to sign in via email.
Decide on a password and enter it in the password box, then click ‘Sign in’. A confirmation email will be sent to the email address you provided.
If you have an integration into a Single Sign-on system, you will be able to choose this as a method of logging in.
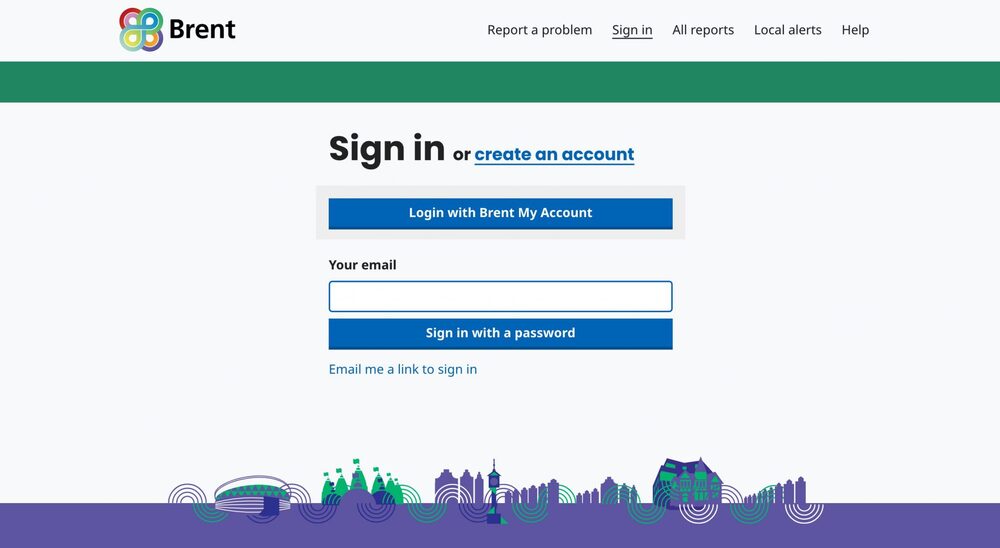
Password security
Your password must contain 8 or more characters, and must not be one of the most commonly used combinations (such as ‘Password’ or ‘123456’).
Please note: Your organisation may also have password policies which you are expected to abide by.
Two-factor authentication
Any staff user can choose to set up two-factor authentication on their account.
To do this, they will need an app on their phone that can generate time-based authentication keys, such as Google Authenticator or a password manager.
From the ‘Your account’ page, select ‘Security’.
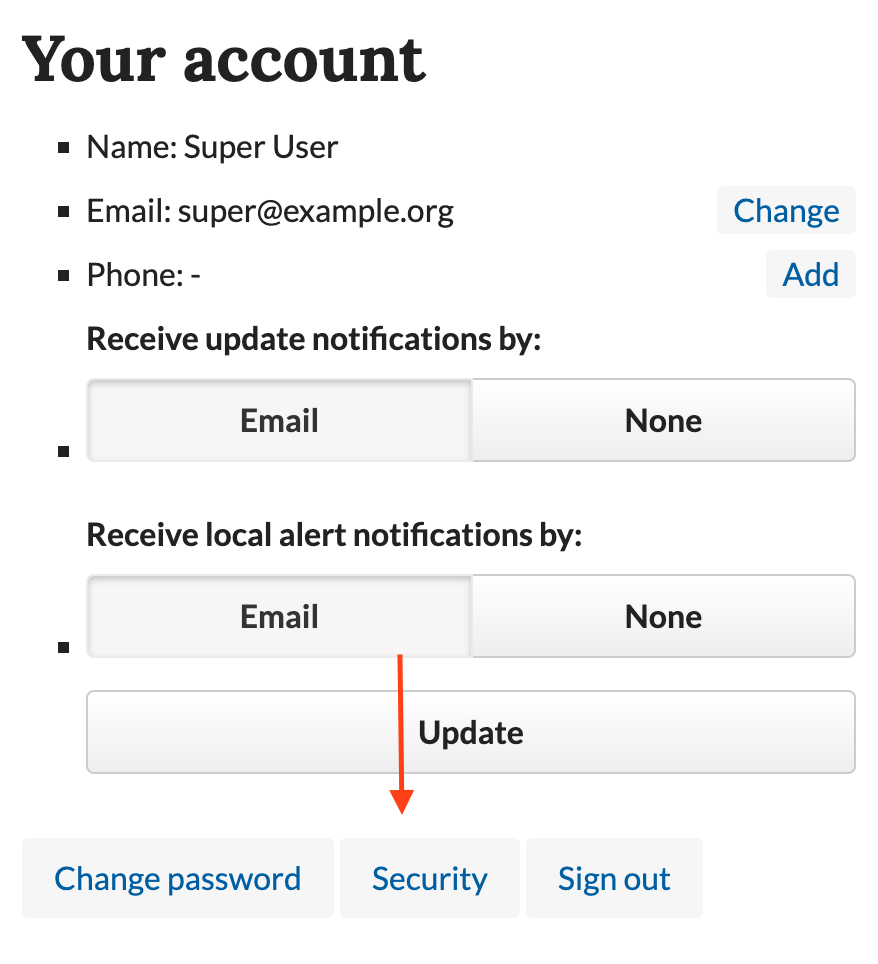
From here choose ‘Activate two-factor authentication’ to receive a QR code to scan with the app.
Please note: If you wish your organisation to have mandated two-factor authentication, please get in touch via the helpdesk.
How to log out
Click on ‘Your account’ in the top menu, then click ‘Sign out’.
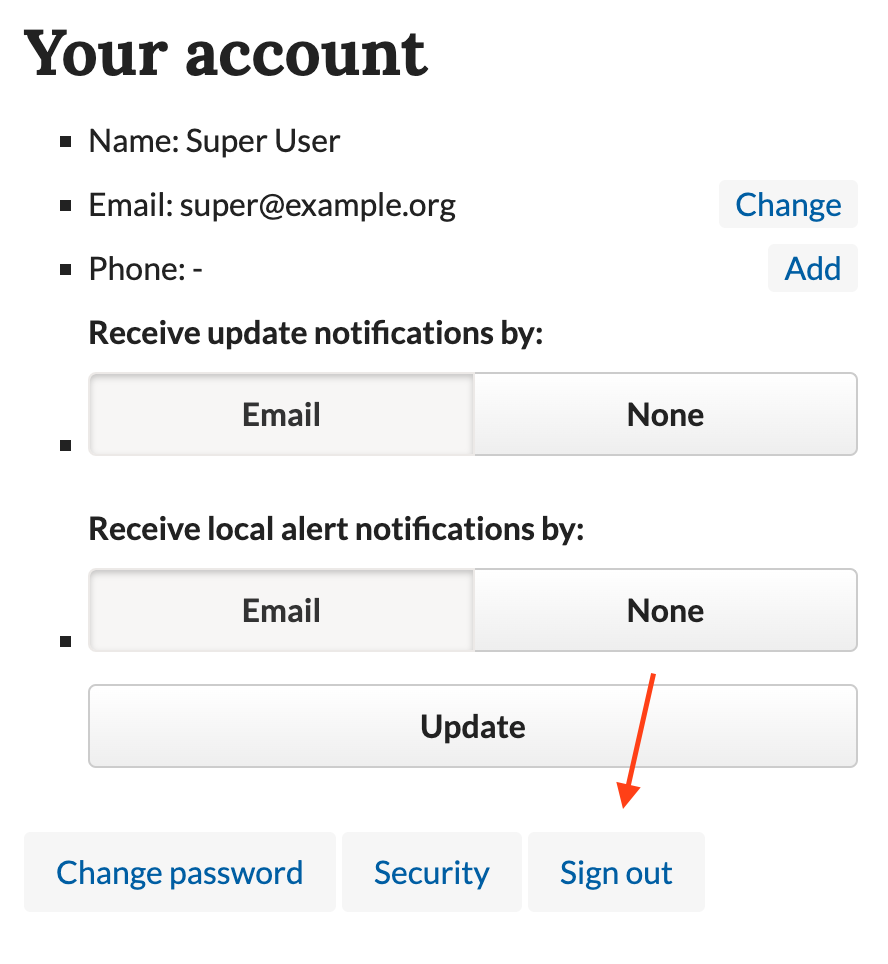
If you are using a device or computer that is shared with others, we advise always logging out at the end of your session.
Changing your password
You can change your password at any time by clicking on ‘Your account’ in the top menu bar and selecting the ‘Change password’ option.
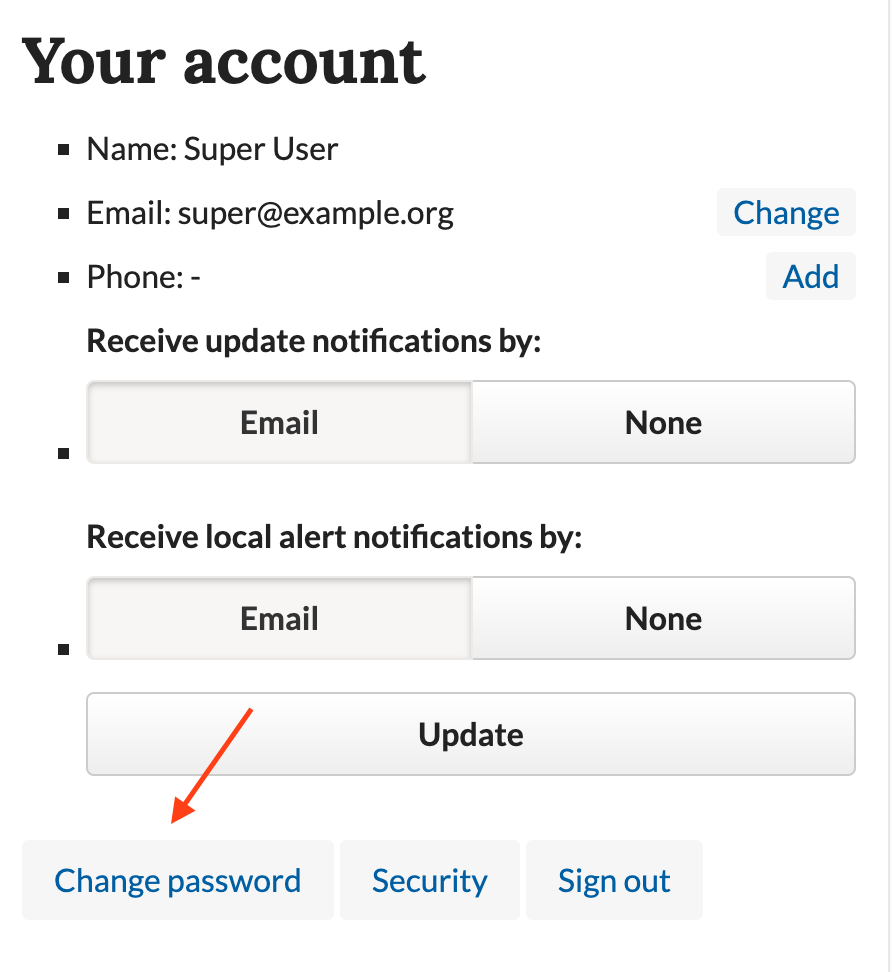
Permissions and Roles
Staff accounts can be assigned a variety of permissions or roles, depending on each team member’s needs or responsibilities.
Roles and permissions can differ vastly between installations of FixMyStreet Pro because different authorities use the solution in different ways.
Permissions can be combined in any way, grouped into custom roles, or applied individually. You can tailor your permissions and roles to best reflect your team’s operations. See the Administrating staff accounts section.
Administrator tasks
This section of the manual is designed to help you navigate the many different features and functionality, referred to here as tasks, available to staff users of FixMyStreet Pro. There’s a lot to cover here, so take your time to read through.
Accompanying each task covered in this document you will see ‘permissions required’, listing the permissions an Administrator must give you (either individually or via a role) for you to be able to perform this task.
If you find that you cannot perform any of the tasks detailed below when logged into your FixMyStreet account, it is likely that your account has not been given the relevant permissions or role. Contact your organisation’s account Administrator(s) for FixMyStreet Pro to request these permissions.
Important notice
This guide provides a general overview of each of FixMyStreet Pro’s standard features. There may be small differences in how the software functions for different authorities, depending on how you use the service, the integration(s) you have selected, and the individual processes reflected in your workflow.
Please speak to your Administrator if you have questions about functionality not covered specifically in the below guidance. If you are the Administrator and you need extra help, please open a ticket on Freshdesk.
Viewing all reports in your area
If you want to view everything that’s been reported within your authority’s boundary, click on ‘All reports’ in the top menu. You’ll see the boundaries of your authority area on the map, and a list of all reports, with the most recently updated reports at the top, in the left hand panel.
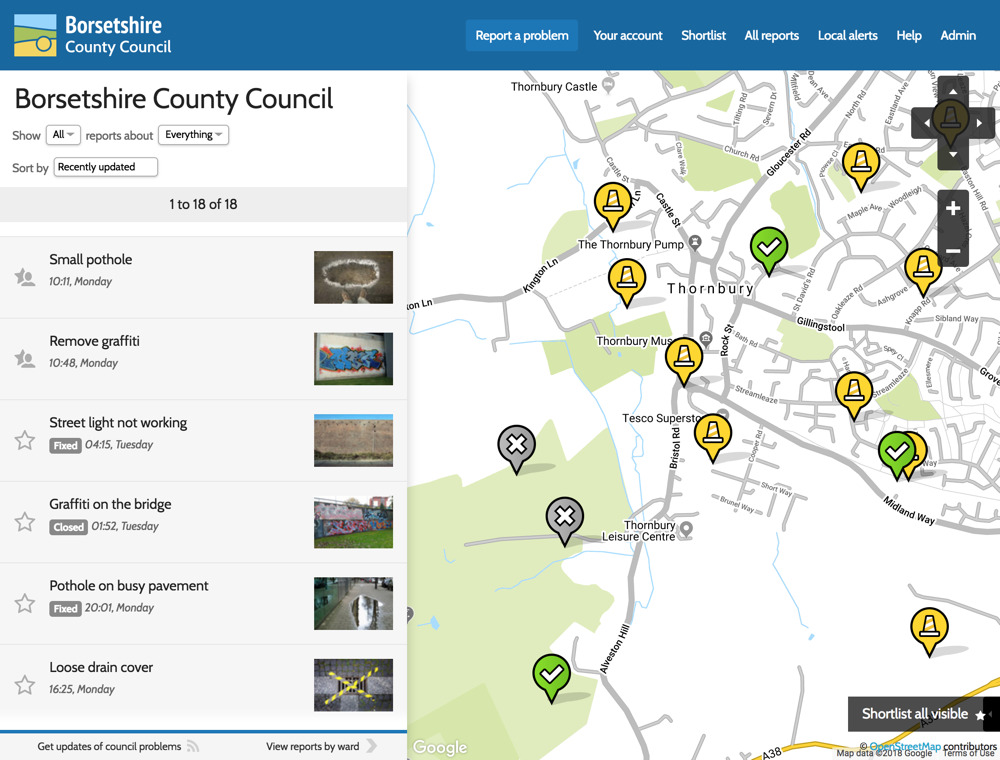
Note: staff members can be allocated one or more category (eg potholes, streetlights, etc) by an Administrator — see ‘Creating a Staff Account’ for more details. When logged in, these staff members will only see reports within those categories by default.
Defining the area of interest
If required, you can use the controls to the right of the screen to zoom in or out, or pan across the map. As you’ll see, the list of reports and URL (web address) always reflect the area you are viewing on the map, so this is another way of refining your view.
Once you’ve found a satisfactory view, and if you are likely to want to revisit it, you can bookmark or otherwise take a copy of the URL displayed in your browser, so you don’t have to define the location again in the future.
Viewing reports in a specific area
If you already know the street name or postcode of the location you’d like to view, you may find it quicker to use the search form on the front page. This will load the map at that location, along with a list of reports made there.
Filtering and sorting reports
From the ‘All reports’ page, or after narrowing down on a specific area, you have the ability to filter reports using the drop-downs at the top of the left panel.
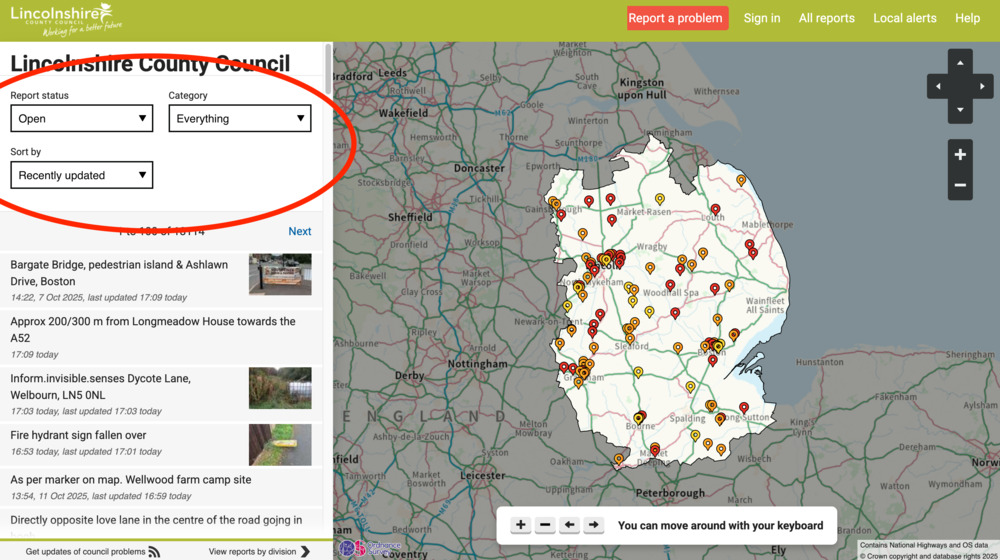
You can filter by state (eg ‘Fixed’ or ‘In progress’) and category (eg Potholes or Graffiti). You may also sort them by date created, how recently they have been updated, or number of updates.
All categories, or all subcategories within a parent category, can be viewed via a toggle, making it easier and quicker to navigate to the reports in which you are interested.
Let’s say, for example, you want to view on the map all reports relating to parks maintenance issues, such as full litter bins, fly-tipping and path cleaning. Instead of having to manually select the relevant categories, you can instead select the parent category ‘Parks maintenance’ and all associated categories will be toggled. Once you’re done, click the parent category again to deselect all associated categories.
Equally, if you want to view reports from all available categories, you can click ‘Everything’ at the top of the list to select all categories, and click again to deselect them all.
Viewing a single report
To view an individual report, click on one of the issues in the list, or on a map pin, to view the full report.
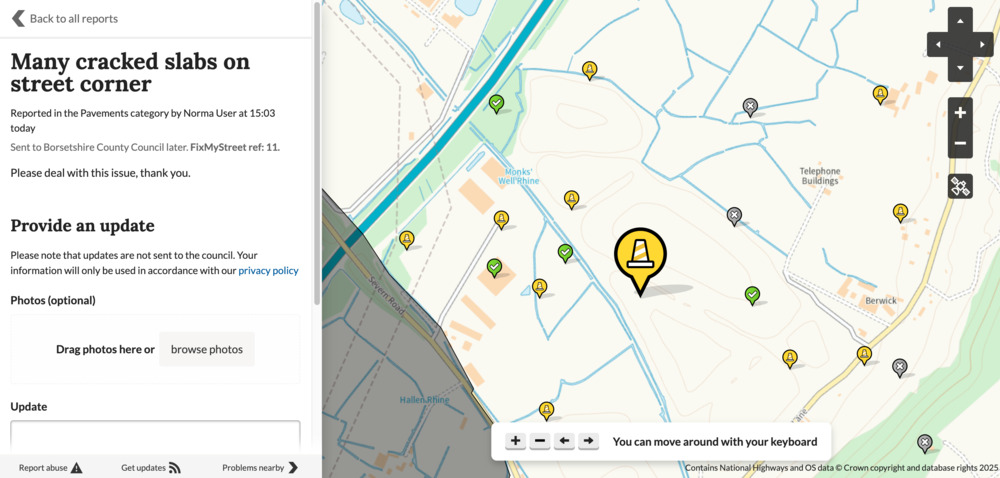
Note: if you need to moderate or hide a report, see ‘Dealing with undesirable content‘ below.
Searching for a report
Click on ‘Admin’ in the top menu bar.
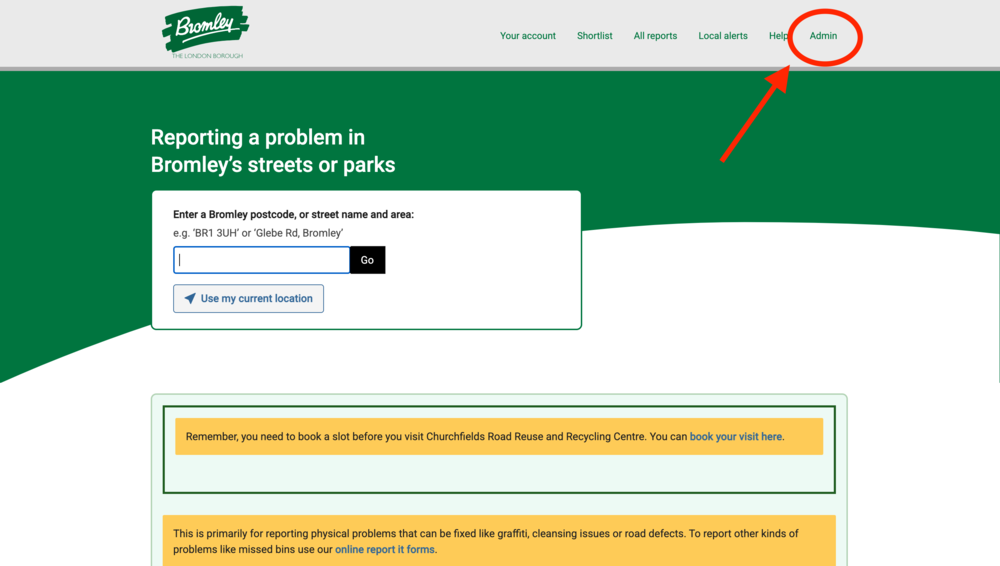
You’ll be taken to an admin summary page for your FixMyStreet Pro instance, from which you can search for reports.
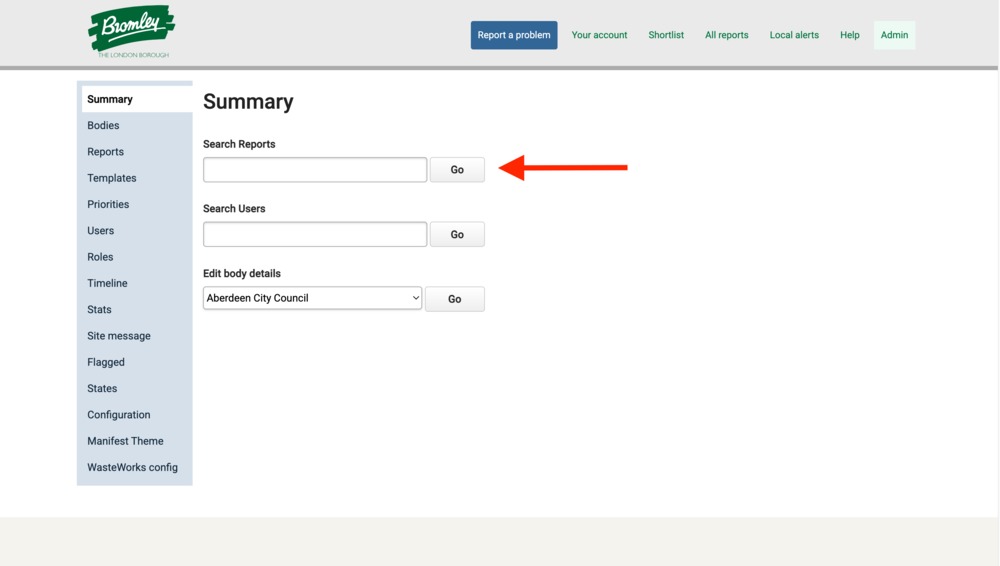
Using the ‘Search Reports’ box, you can:
- Enter any word contained in the required report’s title or body
- Search by the report-maker’s name (or part of the name), their email address or phone number (where given).
- Search by the report’s ID number if it’s known. Putting ‘id:’ directly before this number in the search box will speed up the return of results.
- Search by an ID number used within an integrated backend system. Prefix your search with “ref:” followed by the external ID. Note: this may depend on the system/set up of the integration.
The search will return a list of all reports that fulfil your parameters.
Depending upon the staff user’s permissions, you can then either click on the report’s ID number to open the report in a new browser window and access the moderation/ editing/ inspection facilities there; or click on the word ‘Edit’ to access the full report admin editing page.
Searching for a user
Click on ‘Admin’ in the top menu bar.
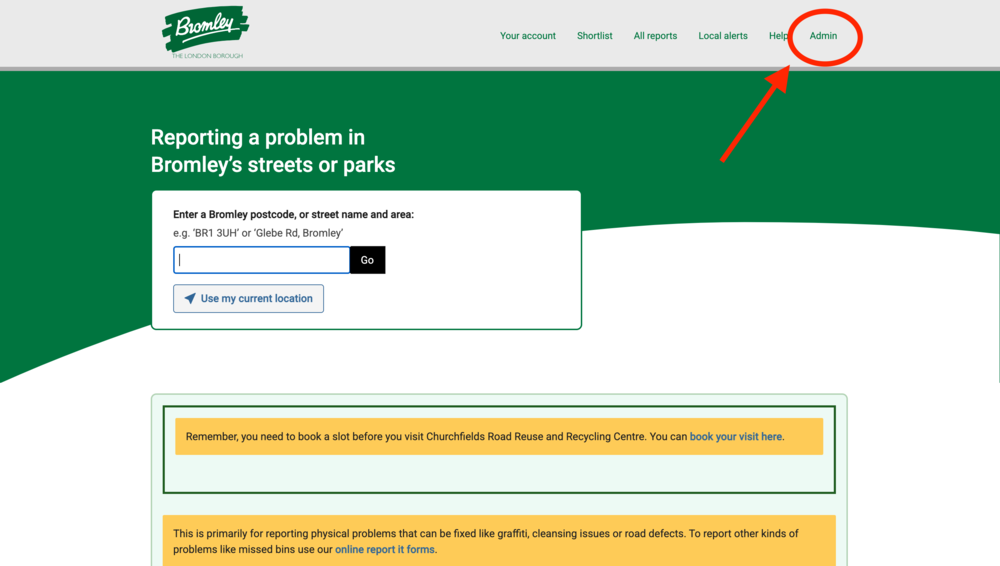
You’ll be taken to an admin summary page for your FixMyStreet Pro instance, from which you can search for users.
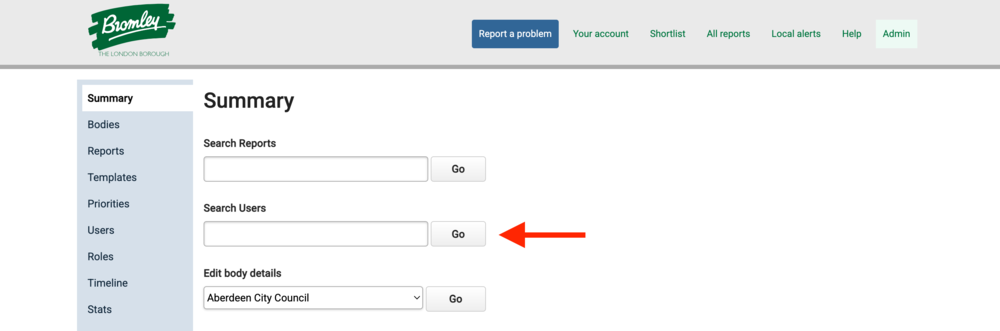
Using the ‘Search users’ box, enter any part of the user’s name. email address or phone number (where given).
The search will return a list of all reports that fulfil your parameters.
Administering user accounts
You may click on ‘Edit’ beside any user to view or change their account details.
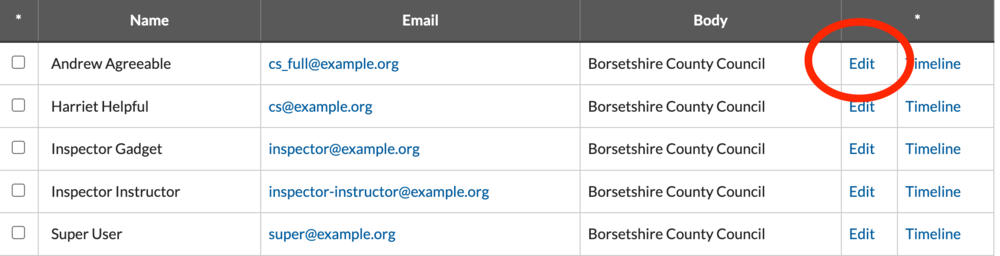
Click the user’s email address to view a list of all reports and updates made by that user, or click ‘Timeline’ to see a timeline of that user’s activities on the site.
Viewing reports as a non-staff user
As a staff user, your view of a report includes moderation functions which ordinary users do not see. If you would like to view a report as a member of the public would see it, there are three options:
- Log out of FixMyStreet, or
- Start a private browsing session, or
- View the page in a different browser to the one you are currently using, in which you are not logged in to FixMyStreet.
Any of these courses of action will allow you to view the site as an anonymous visitor, with no recognition of your staff role.
Creating reports and updates on behalf of another user/the authority
If a member of the public makes a report or update by phone or in person, staff members with the appropriate permissions can add it to FixMyStreet on their behalf. The report will be anonymous on the site, but the resident’s name will still be available in the admin interface. Reports can also be made as if from the council or authority using FixMyStreet Pro.
Staff should make a new report just as a member of the public would — see ‘The citizen’s experience’. Those with the appropriate permissions will see a dropdown box in the report-making interface, labeled ‘Report As’. Select either the council, ‘yourself’, ‘anonymous’ or ‘another user’.
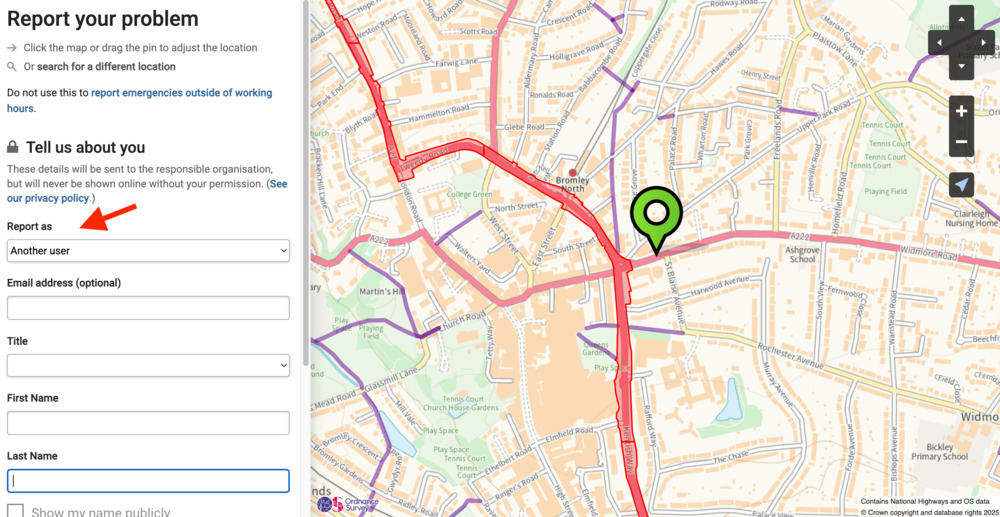
In order to reduce confusion for customer service staff, the email, name and phone number fields in the reporting and update pages are disabled for staff users. This avoids accidental overwriting of their own details with those of e.g. citizens making reports over the telephone in case staff forget to switch the ‘Report As’ control to ‘another user’.
If a user has the ‘Default to creating reports/update as the council’ permission then the dropdown will default to reporting as the council. Staff with the ’Markup problem details’ permission will also default to reporting as the council.
When a staff member makes an update on the site, it will not be publicly displayed with the staff member’s name, but the name of the body to which the user is attached. Staff members with the ‘See user detail for reports created as the council’ permission will be able to see the staff user’s name on the report or update, but other staff and the public will not.
Dealing with undesirable content
Fortunately, abuse of FixMyStreet is fairly rare: undesirable content represents a tiny fraction of the reports made each year. But of course, you need the tools to deal with it, and there are other reasons you may wish to edit a report, too.
Reasons for moderation
- Personal information such as the accidental inclusion of contact details in the report body.
- Potentially libelous content such as complaints about illegal or anti-social behaviour which implicate an identifiable individual.
- Abusive content such as profanity or unsuitable images.
- Corrections - for example, a staff member may have added an update which they now wish to alter because of a spelling mistake (if the report’s status has changed or a factual error was made, we recommend a new update rather than editing an existing one).
We recommend a ‘light touch’ approach to editing, in which any content from a user, other than those types listed above, is left intact. For example, there is no need to correct a report-maker’s spelling or grammar unless they request that you do so.
Moderating reports
When logged in, staff with the required level of permissions can moderate reports directly on the report webpage. You will see a ‘moderate’ button below the report’s main body, and above each update. Clicking this button gives you the ability to:
- Edit the title or body text
- Remove a user’s name
- Remove, redact or restore photographs
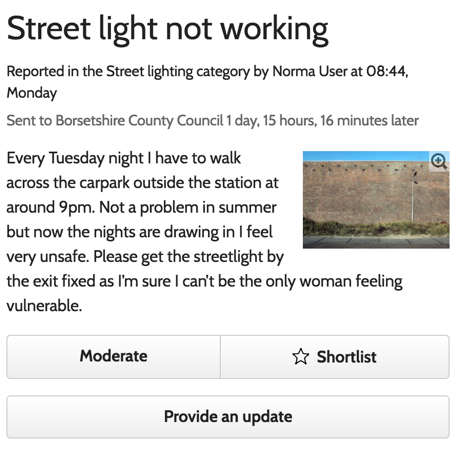
You can also add a note to indicate the reason for the change to the report.
Moderation history will be shown within the report updates, and is only visible to people with the moderate permission.
Redacting photographs
When moderating, each photo has an associated “Redact” option. Selecting this opens up the full size photo, on which you can draw black rectangles if you need to hide a section of a photo without removing the entire photo.
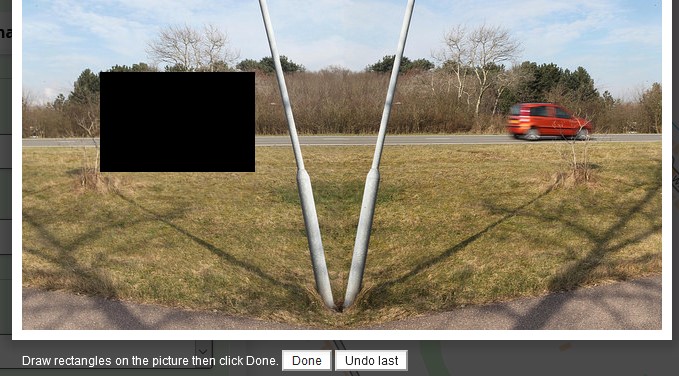
Hiding reports
Clicking the moderation button also gives you the option to hide an entire report or its updates. ‘Hiding’ means that the report is no longer visible to the general public, but it remains in the site’s database and is accessible to staff with admin permissions.
Once a report is hidden, staff without admin permissions can no longer access it — so if, for example, they hide a report by accident and wish to revert it to public, they must contact a team member with the appropriate permissions.
Removing users’ names
When users make a report on FixMyStreet, they may choose not to display their name on the public web page. If a user accidentally chooses to display their name and then wishes to remove it, they can do so themselves when logged in to FixMyStreet.
However, if necessary, council staff can also remove a name from a public report on behalf of the user: see ‘moderating reports’.
Adding a user to the abuse list
You can add an abusive user’s email to the abuse list, which automatically hides any reports they create, and means that their reports are not sent. Instead, the user sees a message that there was an error in confirming their report.
Staff with the required permissions can ban a user directly from their user admin page, using the ‘Ban user’ button.
Removing users from the banned list
When a user has been banned, an ‘unban’ button will be visible on their user admin page. This restores them to the status of a standard user, but it does not have any effect on reports which were made during the period when the user was banned — these remain unsent.
Creating/viewing private reports
If a you are creating a report that has to contain information that should not be made public, such as names and addresses, then you can create a Private report.
In such cases, staff should make a new report just as a member of the public would — see ‘The citizen’s experience’. Those with the appropriate permissions will see a “Private” checkbox underneath the user details which they should select.
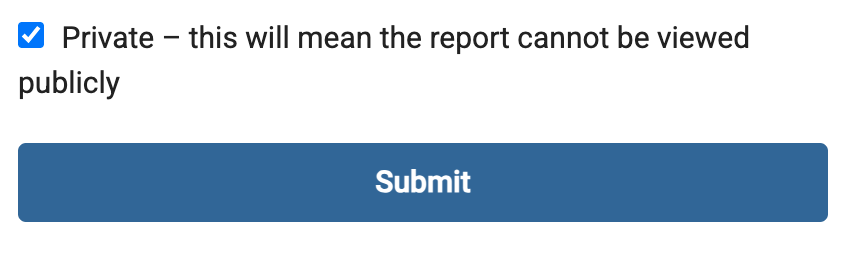
You can also mark an existing report as private by visiting the report page while logged in. Check the “Private” box in the top right of the blue admin panel and remember to click ‘Save changes’.
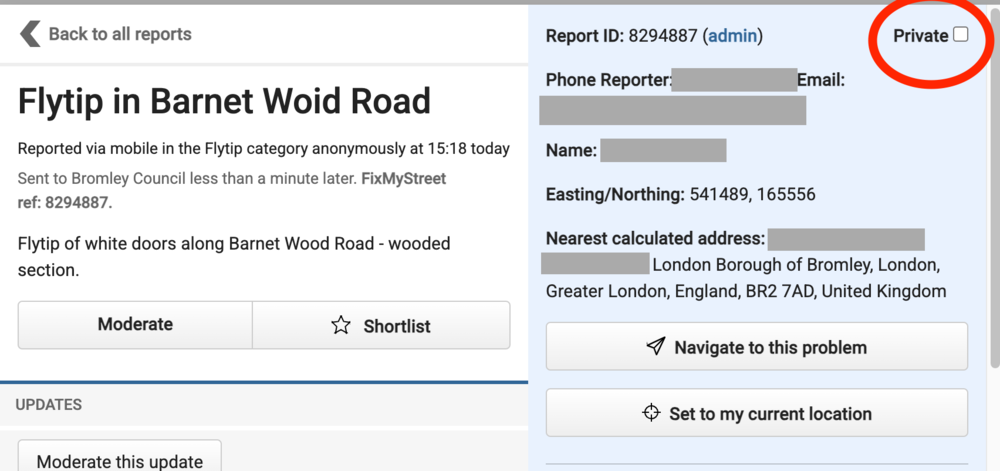
On the reports page you can select “Private only” from the status filter to display only the reports that have been marked private.
Note: Private reports are still visible to staff members with the relevant permissions and will be sent as normal but will not be visible to members of the public.
Correcting reporter errors
Changing a report’s category
If the user has chosen the wrong category for their report, when logged in, staff with the appropriate permissions can change it from within the on-page editing interface, from the dropdown to the right of the report.
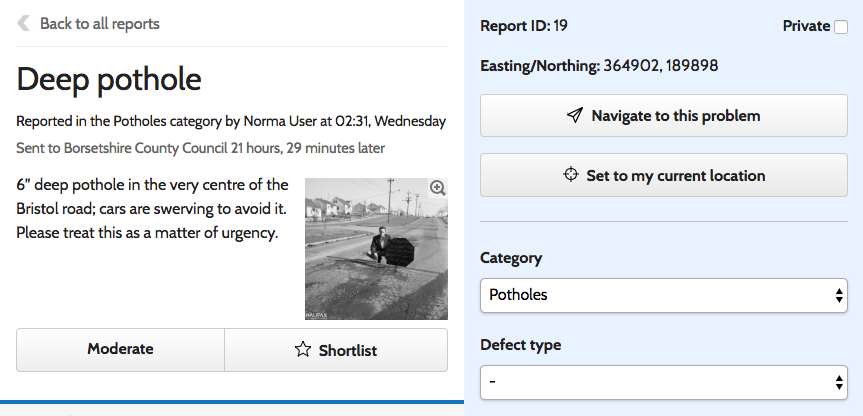
If changing the category of the report results in it becoming the responsibility of another authority, the report will be re-sent to that authority. Do not mark it as closed, even though you have now dealt with it as far as your authority is concerned; from the other authority’s point of view, and for the person who made the report, the status is still open.
Except in a few cases where you may have bespoke workflows in place, if the report remains your authority’s responsibility, the category change does not re-send the report unless the send method has changed (e.g. in the case of councils where some reports are sent via the Open311 protocol and others by email).
Changing the location
- You can click and drag a pin at any time to change the report’s specified location.
- When viewing a report on the ground, staff with the appropriate permissions may click ‘set to my current location’. This will reset the co-ordinates of the issue to reflect a more accurate placement.
Keeping the report-maker informed
Updates can be left on a report in order to keep the creator of the report, and the wider public viewing the site, informed on what is happening.
Note: If you have an integration into a CRM, CM or asset management system, updates to users may be automated and not managed in the below way. This depends on how the integration is set up and how your organisation chooses to manage responses to reports.
Staff members can manually update the state of the report as and when necessary, including states such as ‘in progress’ or ‘no further action’, plus leave a textual update to explain in more detail.
Many issues require identical or very similar responses. Rather than type your reply out each time, staff can choose from a number of pre-written (but editable) template responses, such as ‘Thank you for your report, we’ll be back in touch with an update soon’, ‘Repairs are now underway’ and ‘This issue is now closed’.
Status updates
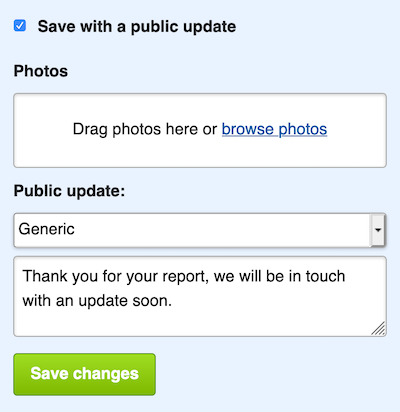
From the report page, staff with the appropriate permissions may select from the ‘public update’ dropdown. This will prefill an update with template text for one of a number of common statuses. The templates are created by the Administrator; see ‘Creating response templates’.
The text in template responses is fully editable on the report page, so staff may also choose to add their own comments or edit the preformatted responses to reflect the precise circumstances of the report. Alternatively they may write an entirely new status update.
In some cases, template responses are automatically attached to a report state — for example, setting the report state as closed may automatically select the template ‘Issue closed’. See ‘creating a template’.
If ‘Create reports/updates as the council’ is ticked in the staff user’s account permissions, their updates will be labeled as from the council rather than the staff member’s name. For the sake of staff privacy, this is usually preferable.
Staff with appropriate permissions can also attach an image to the update, which will then be displayed publicly alongside the text update.
This option is also available via the general ‘Update’ box under the main report.
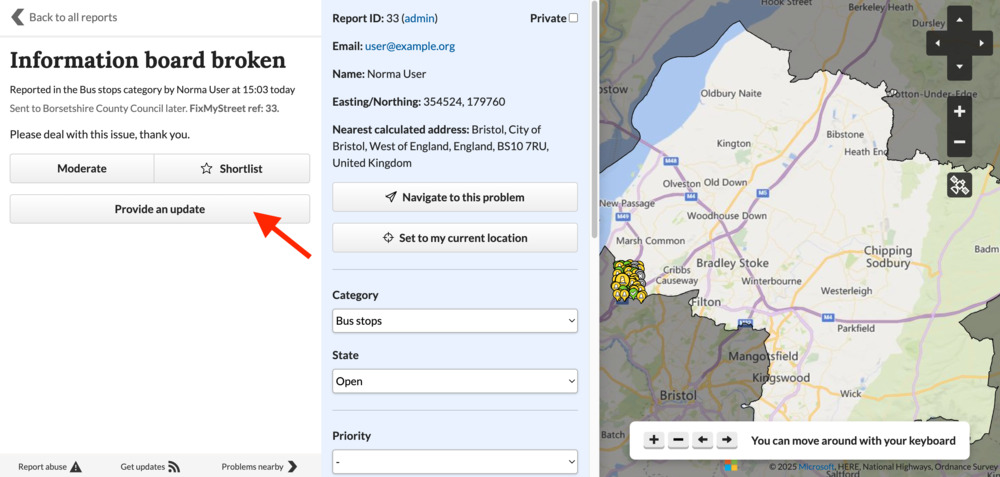
Requests for more information
Depending on your preference, you may request more information by contacting the user directly, or by leaving a status update on the report that asks for the details you need. Both will reach the report-maker; the difference is that a status update can also be seen by anyone viewing the report online.
Prioritising tasks
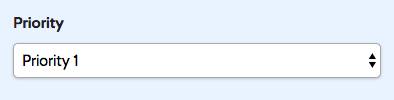
Setting a priority
From the panel on the right hand side of a report, staff with the appropriate permissions may select a priority from a drop-down list. These priorities are created by Administrator-level users; see ‘Setting categories and priorities ’.
Working with shortlists
You can easily create a shortlist of reports that you need to inspect, and arrange them into the order that suits you best. Once that’s done, you can consult them via a mobile device — even when offline — or, if you prefer, print the list out on paper.
Making a shortlist
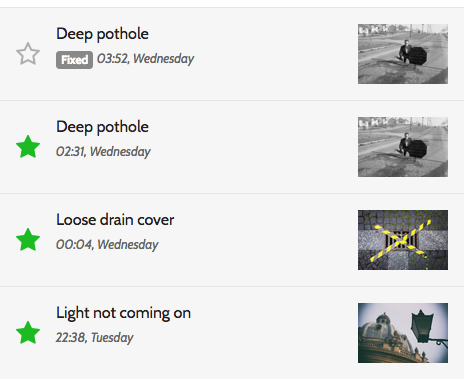
First, navigate to the ‘All reports’ page where you will see issues listed on the left. In most cases, it’s useful to leave these in their default of ‘sort by newest’ so that you see the most recent reports first, and to use the dropdown to filter the reports so that you only see those which have an ‘open’ status. You may also wish to limit your results to a specific category. See more about filtering and sorting reports.
Once this is done, you can add a report to your shortlist by clicking on the star beside it. The star will turn green to indicate that it has been added. Click the stars by any report which you wish to investigate.
At a certain level of zoom, there’s also the ability to ‘add all reports visible to shortlist’, which allows you to make a bulk addition of everything within the area.
Alternatively, you may add a report from within the individual report page. Adding a report to your own list will remove it from any other staff member’s list to which it has previously been added.
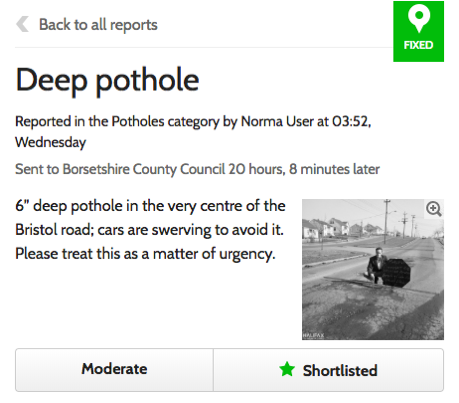
Viewing, editing and sorting the shortlist
Click on ‘Shortlist’ in the top menu bar and you will see all the reports which you’ve selected. You can continue to add more reports by returning to the ‘all reports’ page.
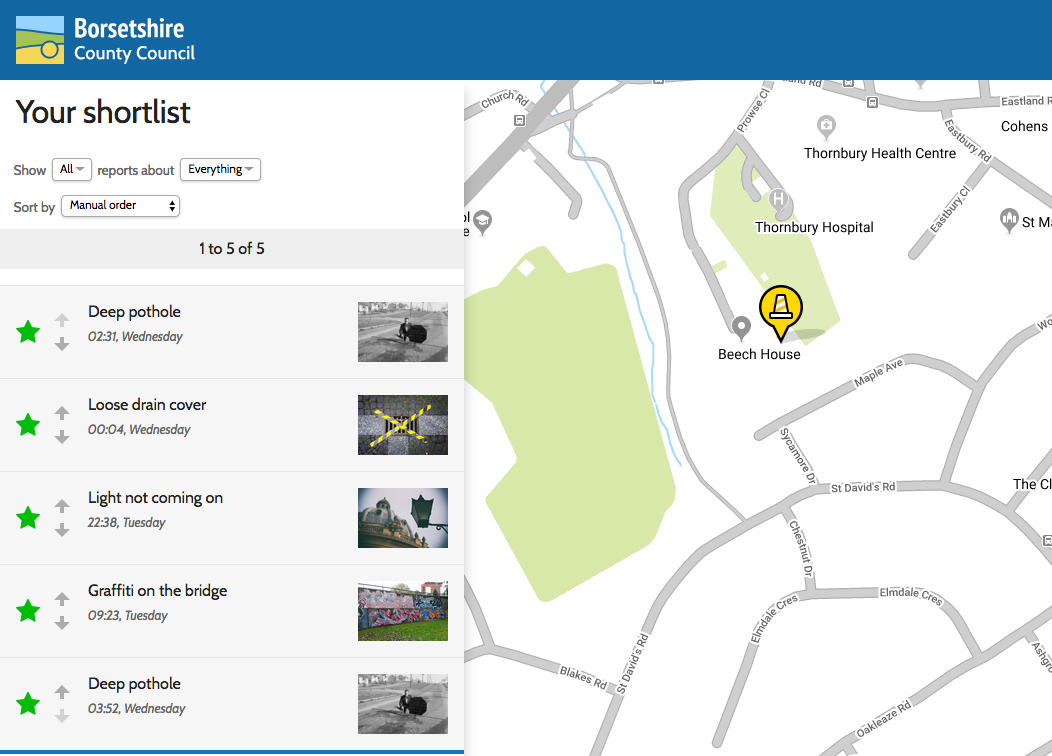
If you wish to remove a report from your list, click on the green star again. This can be done on the individual report’s page, from the ‘all reports’ page, or from within your shortlist.
Shortlists can be ordered and filtered in the same way as the main list, by using the dropdown menus. You can also use the arrows beside each report title to move them up or down the list, until they are in a practical order for your route or priorities.
Assigning reports to another user’s shortlist
Managers of teams of inspectors can assign reports to the shortlists of inspectors (i.e. staff with the ‘Markup problem details’ permission). The assignment dropdown appears when editing reports with the inspector tool, but only if there are any users available to be assigned.
Reports can also be assigned in bulk from the ‘All reports’ page, where inspector managers can see at a glance which reports are assigned to which inspectors.
Assigned users can also be viewed on the Reports list page in the Admin area, as well as when editing a report in that list by clicking its ‘Edit’ link.
Seeing which reports are assigned and unassigned
In addition to seeing their own shortlist, inspectors can, like inspector managers, see which reports are assigned to other inspectors, both in the individual report webpage and in the ‘All reports’ list.
Viewing navigation routes
From any report, you can click the button marked ‘navigate to this problem’. This will open a separate tab in your browser, and plot a route on Google maps from your current location.
Viewing and editing reports offline
In the same way that members of the public can use FixMyStreet while offline to start reports, staff users can also access reports without internet connection - useful for on-the-ground inspectors operating in areas of poor connectivity.
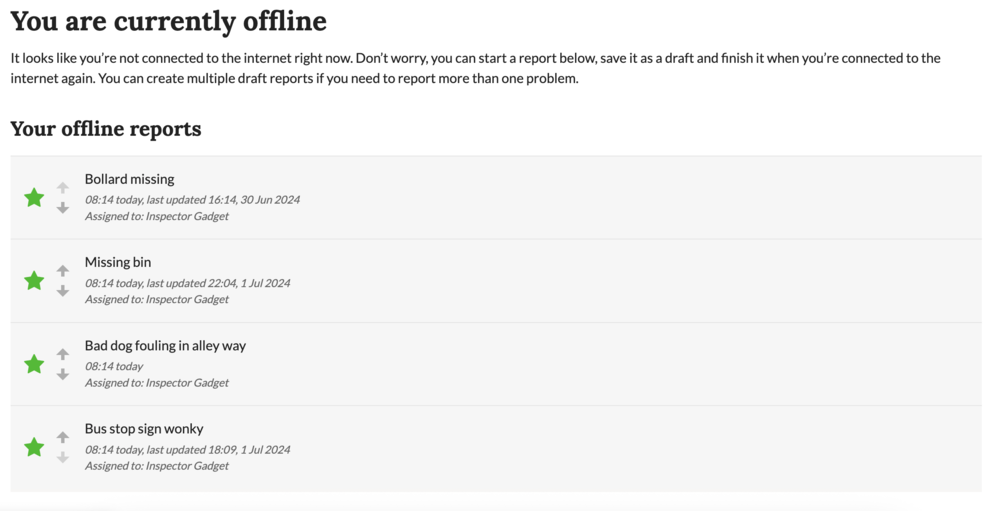
Visit your shortlist page before you go out and about: you’ll see a message that the list is being cached for use offline. That means that whenever you are viewing the page without an internet connection, you’ll be able to see the reports — make sure you have the shortlist page bookmarked so that you can find it when you need it.
While offline, you can:
- view or edit reports
- create new reports
- create or edit updates to reports.
Note: To synchronise your records once you’re back online, just visit any page on FixMyStreet and click the prompt to submit your changes.
Administrating staff accounts
Creating a staff account
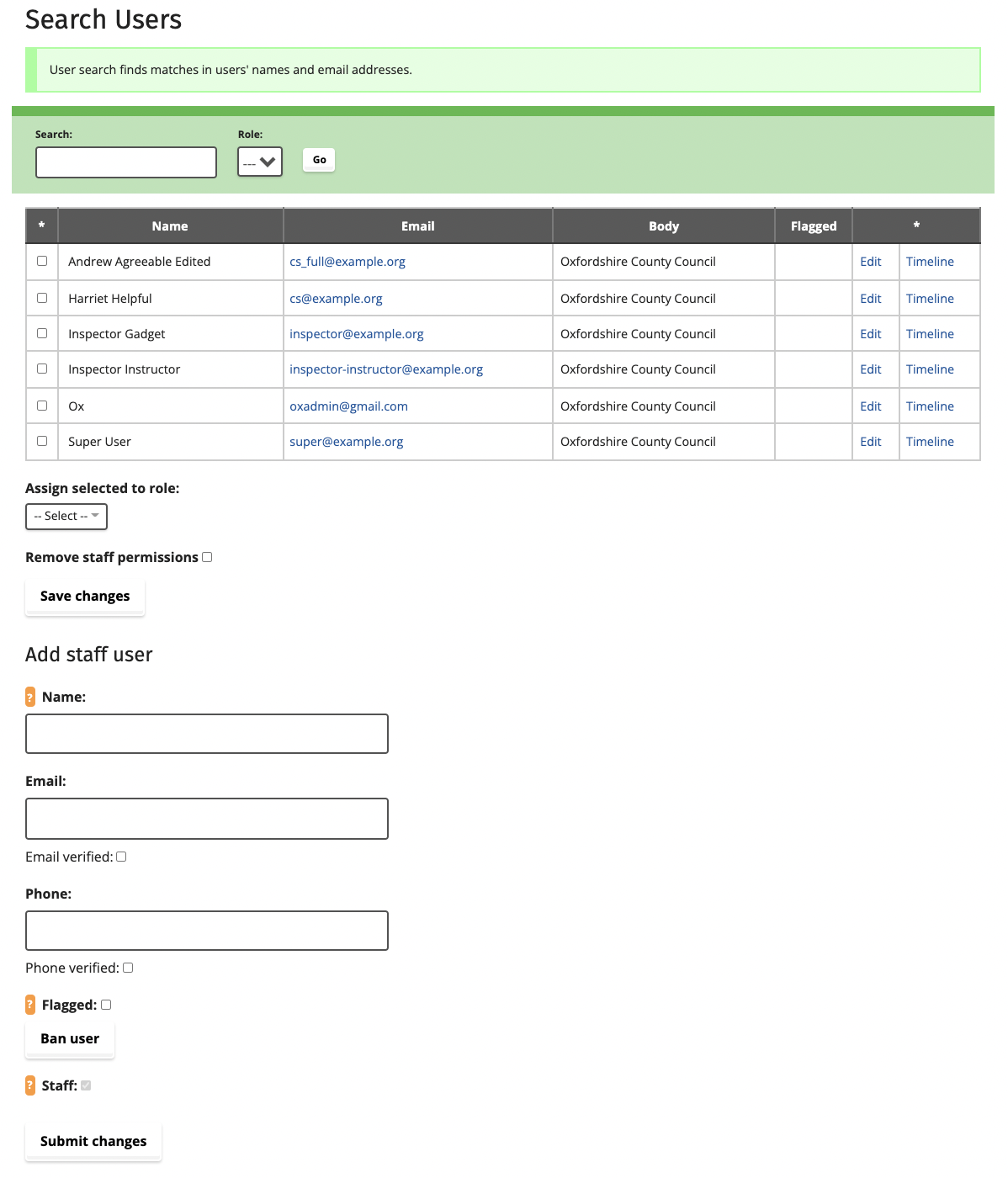
Click on ‘Admin’ in the top menu bar and go to the ‘Users’ tab in the admin menu (left side of the page).
You’ll see a table of existing users. Below this is the ‘add user’ interface.
First create the basic user account by inputting a name and email address, plus any other contact details desired. Once this is done and you have saved the input, you can edit the account to assign any roles or permissions required.
The ‘Staff’ checkbox cannot be unchecked; this guarantees a new user will be a staff user, and will be automatically assigned to the correct body.
The new staff user can then log in via the normal method.
Creating roles
Go to the ‘Roles’ tab in the admin menu.
Here you can create a group of permissions, called a ‘role’. You should choose role titles and definitions that make sense to your own organisation.
Roles enable you to more easily assign permissions to different staff users. For example, you can give all customer services staff the same permsissions by assigning them the same role, without having to assign permissions individually for each user.
Once you’ve created a role, use the tick boxes to assign its permissions.
FixMyStreet Pro permissions include:
| Permission | Description |
|---|---|
| Add/edit problem categories | Allow the user to add or edit categories within which reports can be made through your FixMyStreet Pro service (go to the Creating and editing categories section) |
| Add/edit site message | Allow the user to add or edit messages to be displayed on the homepage or other pages of the website (go to the Displaying a site message section) |
| Add/edit response priorities | Allow the user to assign and edit response priorities (go to the Creating and editing priorities section) |
| Add/edit response templates | Allow the user to add and edit the response templates attached to your report categories and states (go to the Creating and editing response templates section) |
| Assign problem reports to users | Allow the user to assign reports to other users (go to the Working with shortlists section) |
| Assign users to areas in [Council/Authority] | Allow the user to assign certain report categories to specific users or to user roles so that those users only see reports within the assigned categories (go to the Administering staff account section) |
| Automatically populate report subject/detail | By default, reports created by this staff user will have the report subject and details automatically populated to save time according to the selected category |
| Create reports/updates as anonymous user | Allow the user to create reports anonymously (go to the Creating reports section) |
| Create reports/updates on a user’s behalf | Allow the user to create and update reports on behalf of other users, e.g. contact centre staff making reports on behalf of someone who cannot access digital services (go to the Creating reports section) |
| Create reports/updates as [Council/Authority] | Allow the user to create reports or submit updates as the council/authority ((go to the Creating reports section) |
| Default to creating reports/updates as [Council/Authority] | By default, all reports and updates created by this user will be made as the council/authority (go to the Creating reports section) |
| Edit reports | Allow the user to edit any information within any report from the administration dashboard (go to the Correcting user error section) |
| Edit report category | Allow the user to edit a report’s category (go to the Correcting user error section) |
| Edit report priority | Allow the user to edit a report’s priority (go to the Creating and editing priorities section) |
| Edit users’ details/search for their reports | Allow the user to edit other users’ details and search for their reports (go to the User search section) |
| Edit other users’ permissions | Allow the user to edit the permissions of other users (go to the Administering staff account section) |
| Grant access to the admin | Allow the user to give other staff admin access (go to the Administering staff account section) |
| Instruct contractors to fix problems | Note: This permission only applies where an authority chooses to set up ‘Super users’. Allows the user to provide extra information to a report and direct it straight to a contractor. |
| Manage shortlist | Allow the user to make, view and edit a report shortlist (go to the Working with shortlists section) |
| Markup problem details | Allow the user to view and edit the details of a report, including marking reports as private, setting the priority of a report and providing updates, from the front-end inspector form which appears when a report is selected by a staff user with this permission (go to the Correcting user error section) |
| Moderate report details | Allow the user to moderate details within a report, such as removing accidental user-generated PII or redacting images (go to the Dealing with undesirable content section) |
| See user detail for reports created as [Council/Authority] | Allow the user to see the user details for reports made by members of staff on behalf of the council/authority (go to the Creating reports section) |
| View/Mark private reports | Allow the user to view private reports and mark reports as private (go to the Creating and viewing private reports section) |
By not assigning a permission to a role or to an indivudal user, they will not be able to complete the associated admin task. Users cannot edit their own permissions.
Once you have created some roles, you can then assign a user to one or more roles to give that user access to all the permissions of those roles.
Assigning roles and permissions
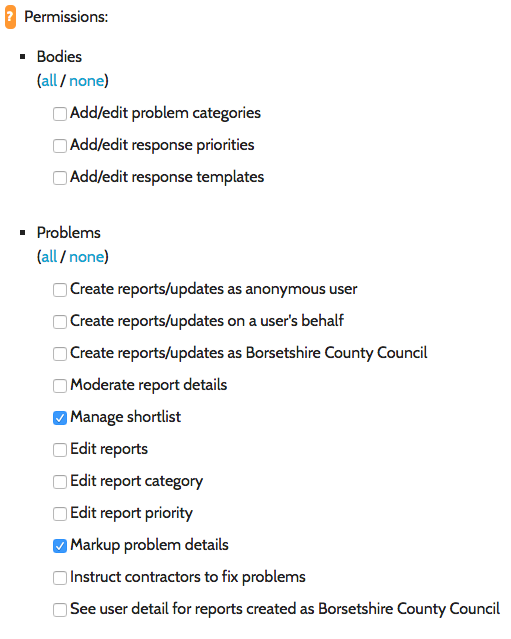
Once you have created the basic staff user account, you’ll be taken to a page where you can assign roles and permissions.
You can also always edit any user from the table at the top of the ‘Users’ page by clicking ‘edit’. Select the roles or permissions you wish that user to have, and click ‘submit changes’.
Setting categories to users and roles
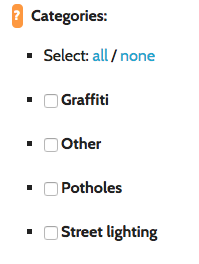
The Administrator can allocate one or more categories of report (e.g. Potholes or Highways maintenance) to a staff user by editing the user and checking the relevant category boxes. The staff user, when logged in, will then only see reports within those categories. This is useful where a staff user only deals with reports of a specific type.
Roles can also have categories associated with them. This works in the same way as assigning categories to a user. You can assign categories to a role by editing the role and checking the relevant category boxes. By default, users will then be shown a filtered list of categories relevant to their role.
Please note: there is no restriction functionality to prevent users from seeing other categories by removing the default filter. However, this can be done if required by:
- Ticking “Frontend staff access only to users assigned to this category” on a particular category page - this restricts the category, so that only staff assigned to that category will see staff-related features.
- Ticking “Assigned categories only” on a user’s page - this restricts that user to only see front end staff features in their assigned categories.
Removing staff status from accounts
To remove the staff status from an account visit the ‘Users’ page, select the user in question and uncheck the ‘staff’ checkbox.
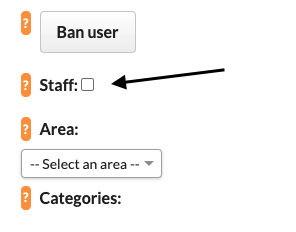
To prevent a user from logging in uncheck the ‘email verified’ checkbox.
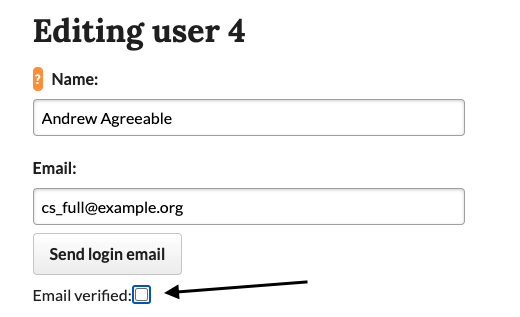
You can do this in bulk on the ‘Users’ screen by selecting the checkbox next to the user’s name on the ‘Users’ page, selecting the ‘Remove staff permission’ checkbox and clicking submit.
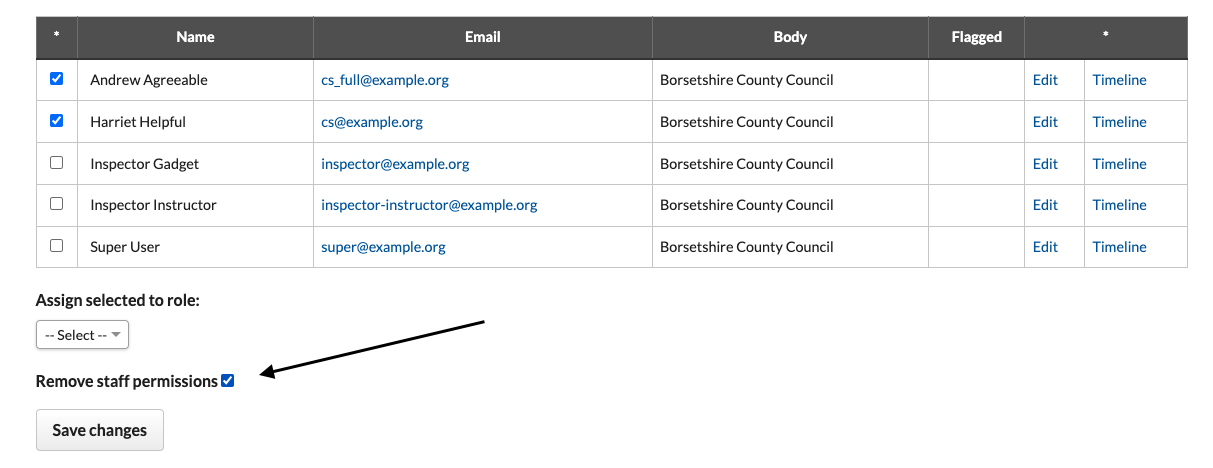
Please note: If a user has access to the email address associated with an account they can re-enable their account, but will not have staff permissions.
Removing accounts
To remove an account, the Administrator-level member of staff can anonymise it or make contact with SocietyWorks to have the account fully deleted.
Two-factor authentication
Any staff user can choose to set up two-factor authentication on their account.
To do this, they will need an app on their phone that can generate time-based authentication keys, such as Google Authenticator or a password manager. Then they can visit their account page on the site and select ‘Activate two-factor authentication’ to receive a QR code to scan with the app.
If you wish your organisation to have mandated two-factor authentication, please get in touch.
Creating and editing categories
Note
If your FixMyStreet Pro installation has been integrated with a CRM system, this section might not fully apply; it is possible categories are managed from within the CRM, and FixMyStreet will be set up to work with these. Some installations only integrate on some categories, and some sections such as form disabling can still be used on top of an integration.
Staff users with the appropriate permissions can dictate which categories the site displays when a report is being made.
These categories also become one of the criteria by which all users — both members of the public and staff users — can filter reports when viewing them on the site.
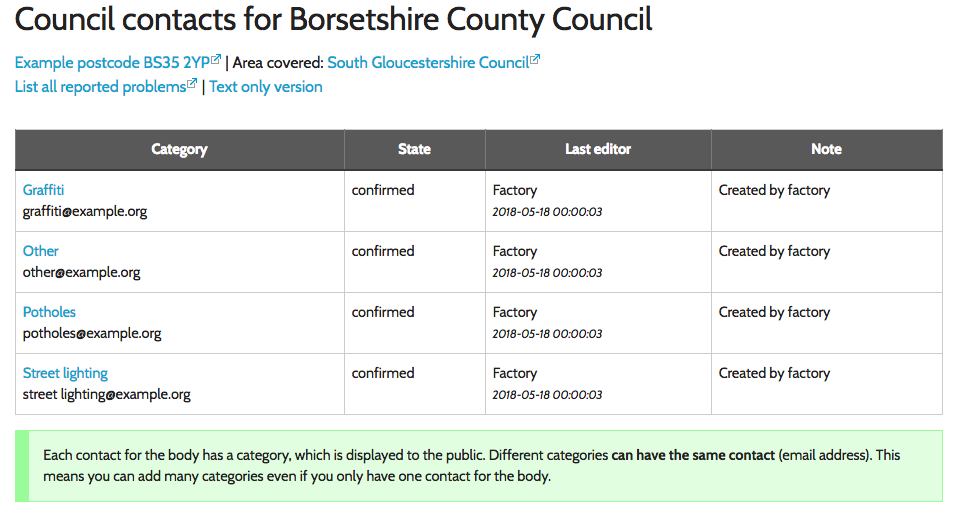
Creating a category
From the ‘Admin’ menu, click on ‘Categories’.
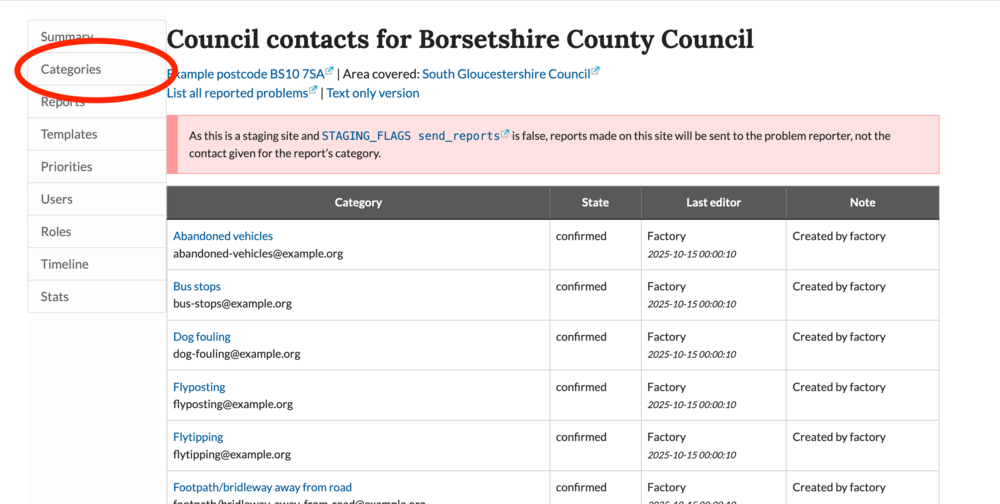
You’ll see a table of existing categories, and below that, a form by which you can create new ones (if you have lots of categories you’ll need to scroll down the page to find the ‘Add new category’ form).
Input a title for the category, and the email address to which reports in that category should be forwarded.
You can also choose to assign a category to one or more parent category/ies. For example, you may group a ‘Fallen tree’ category under a parent caregory of ‘Parks maintenance’ and also under ‘Public right of way’, but note that the report will go to the email address provided, so if certain instances of problems need to go certain addresses, then create a seperate category.
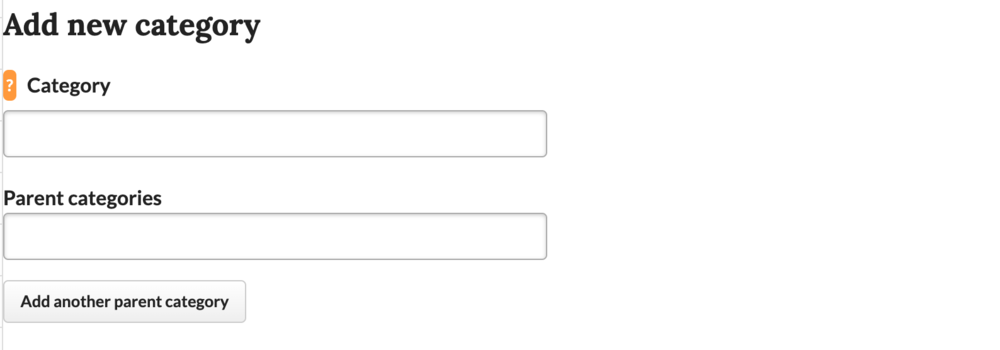
Applying optional category settings
Once you have set the category title and provided an email address to which reports in that category should be sent, you can then apply a variety of other optional settings and specifications to your category.
For example, you can edit the default text included in the hints and labels for reports in this category.
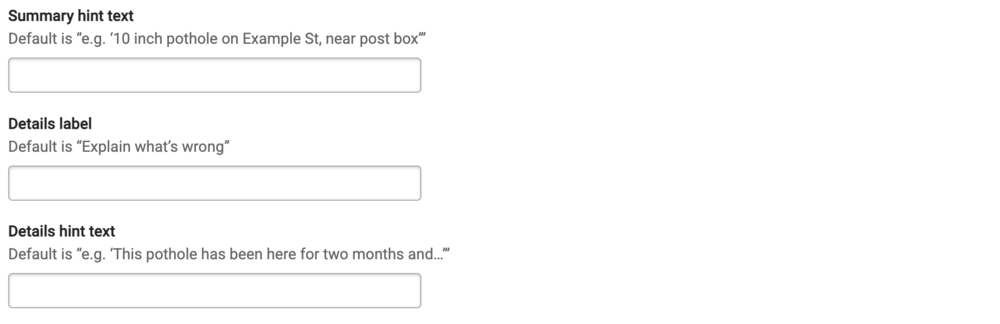
You’ll also see an option to set a timeframe within which reports in this category should be closed to updates.

The purpose of this is to prevent users providing updates on old reports to alert to a new occurrence of the same issue, which could impede resolutions and may impact your report data when analysed. For example, if a problem is something you know is likely to reoccur in the same area, such as fly-tipping in a known hotspot, you may want to set a shorter timeframe within which updates can be applied to an existing report. That way, when a new instance of the issue occurs, you can help to ensure a new report is made instead of a user updating an existing report because they haven’t realised it’s not the same problem.
If no individual timeframe is applied to a subcategory, reports will be closed to updates within the default timeframe of six months, unless you have requested an alternative default timeframe to be applied to your instance of FixMyStreet Pro.
Some FixMyStreet Pro instances may request to have the option to set a different display name so that the public sees a different category title to the one you’d like to use behind the scenes (useful if you want to have reports of the same type of issue in different places/parent categories go to different email addresses/integrated system areas eg. the parent categories “Grass/verge issue” and “Hedge/vegetation issue” could each have their own “Blocking visibility on road/junction” subcategory, but they both display to the user as “Blocking visibility on road/junction”.) If you can’t see this option and you would like to use it, please contact us.
Using the checkboxes, you may also choose to apply settings such as to automatically hide any reports made in this category, show a notice to prevent form submission when this category is selected, or restrict updates on reports in this category. See below for information on creating/editing extra notices and questions for a category.
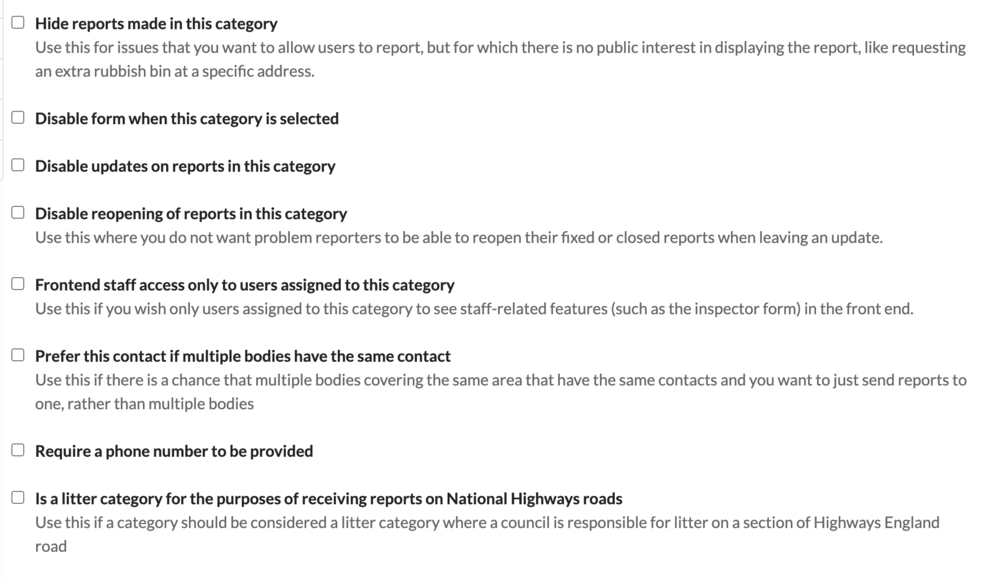
You may also be able to configure categories to allow anonymous reporting if you have this option available. If this is not available but you would like it to be, then contact us to discuss it.
Categories can be made ‘staff only’, where they are only available to logged-in members of staff, not members of the public. This could be used for e.g. contact centre staff to leave reports in categories that you still want to be phoned in.
Categories can be marked as a litter category for when the council is responsible for litter on parts of a Highways England road. This will mean the category will be included in the Highways England categories for any relevant stretch of road.
Best practice
You can set up as many or as few categories as you like, and each category can have its own email address attached to it, so for example, reports about potholes may go to one council email address, while reports about road signs go to another. More than one category may share the same email address, if required.
For the best user experience, categories should be limited to no more than 20, and should be fairly broad — so for example, one category titled ‘Parking’ is better than several titled ‘Bad parking’, ‘Car parks’, ‘Parking meters’, etc — especially if all the reports end up in the same mailbox. Fewer and broader categories ensure better accuracy in the routing of reports that you receive, as it is easier for a user to identify the correct one.
Category titles should, as far as possible, use language that residents of all levels of experience or education are likely to understand, rather than internal council or highways management jargon (such as ‘paths’ rather than ‘footways’ and ‘roads’ rather than ‘carriageways’ or even ‘highways’). We always recommend the inclusion of one category titled ‘Other’, for reports which do not fit into any pre-existing category. This should route emails to a general mailbox from where a member of staff can forward them to the most suitable destination.
Editing categories
You can edit categories at any time by clicking on the category title within the table at the top of the ‘Categories’ page.
From here, you can change the email address that the reports in this category are routed to, or any of the other options for the category, such as the hint text shown to the user for this category, whether reporting should be disabled when this category is selected, or whether updates should be disabled on reports in this category.
Important: Do not edit a category name if it is linked to an asset layer.
Whenever you make a change to a category, it’s a good idea to summarise these changes to help other members of staff at your organisation understand what and why. A decision log is stored at the bottom of the page under the ‘History’ heading.
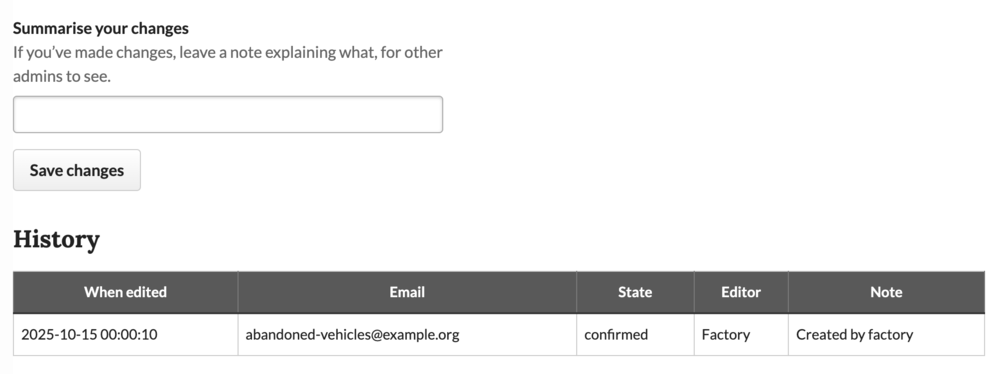
Creating and editing category notices and questions
Note
If your FixMyStreet Pro installation has been integrated with a CRM system, some of this section may not apply, eg. extra questions may be pulled directly from the backend.
Each category can have additional notices and questions associated with it, called “Extra data”. You can add as many as necessary (though we do recommend as few as possible, to stop people being put off from filling in your form), reorder them, and update them. No extra data answers are shown in public by default.
To get started, click the ‘Add field’ button under the ‘Extra data’ heading.

You’ll then be shown a variety of inputs to choose from.
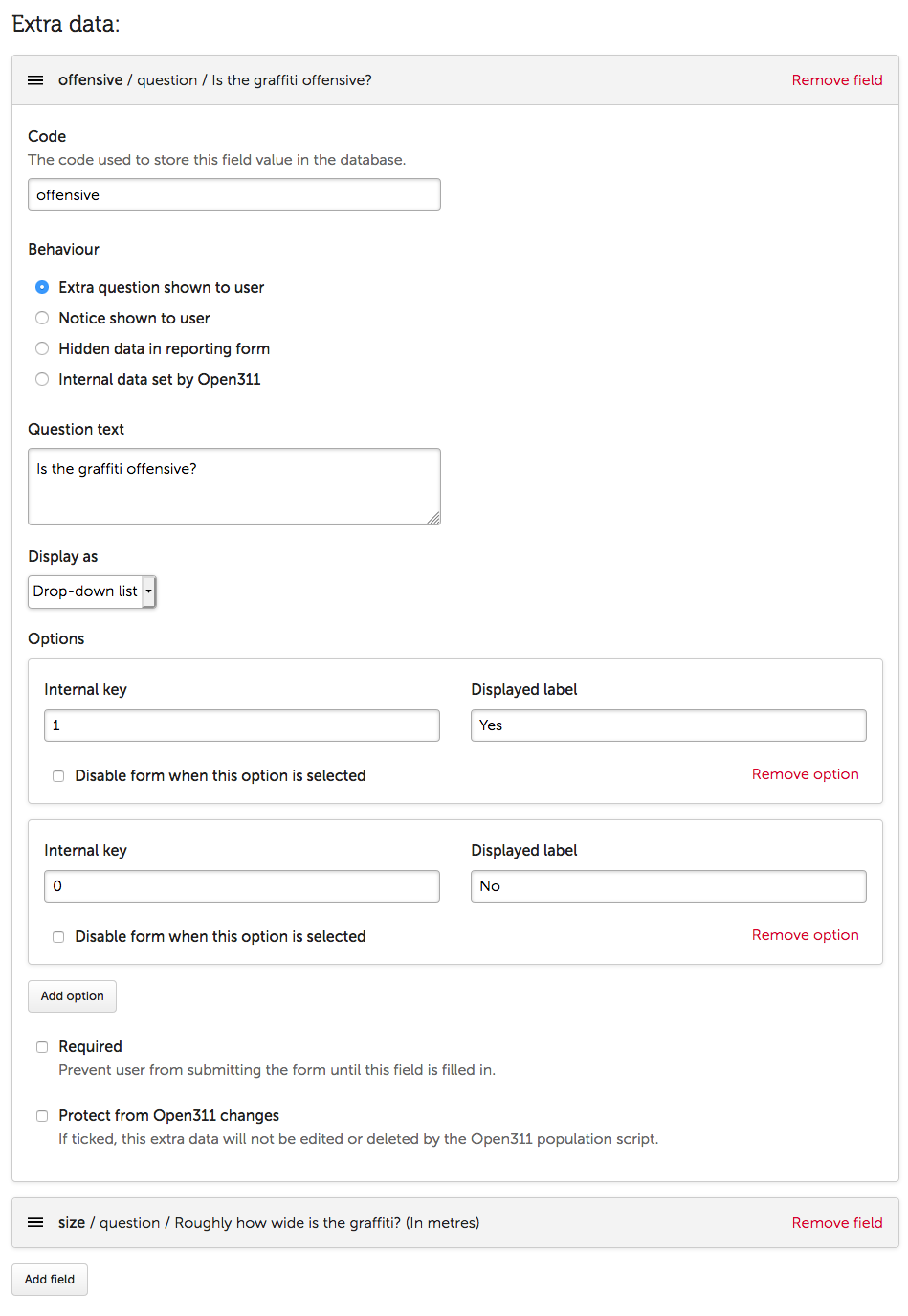
Extra questions
Extra questions enable you to ask the user to provide some specific additional information that you require in order to treat the problem appropriately. Answers can either be provided via a free-text field, or a drop-down, where you can specify the options to be picked from.
You can selectively disable the form submission process based upon a drop-down question answer - for example, if you had a question asking if the situation was dangerous, you could disable the form if the reporter answered Yes and display a message asking the user to call an emergency number instead.
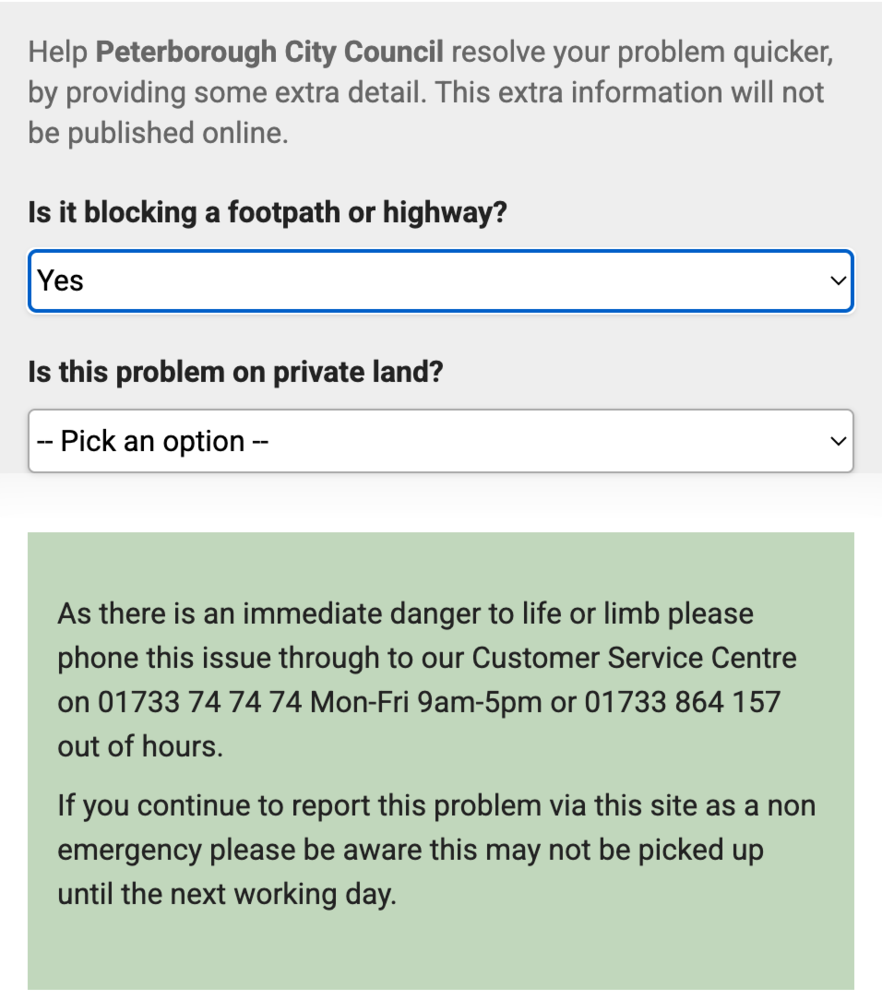
Extra questions can also be used to enable the user to self-serve othern relevant information associated with their report - for example, to ask whether the report-maker requires sandbags when they are reporting a flood risk.
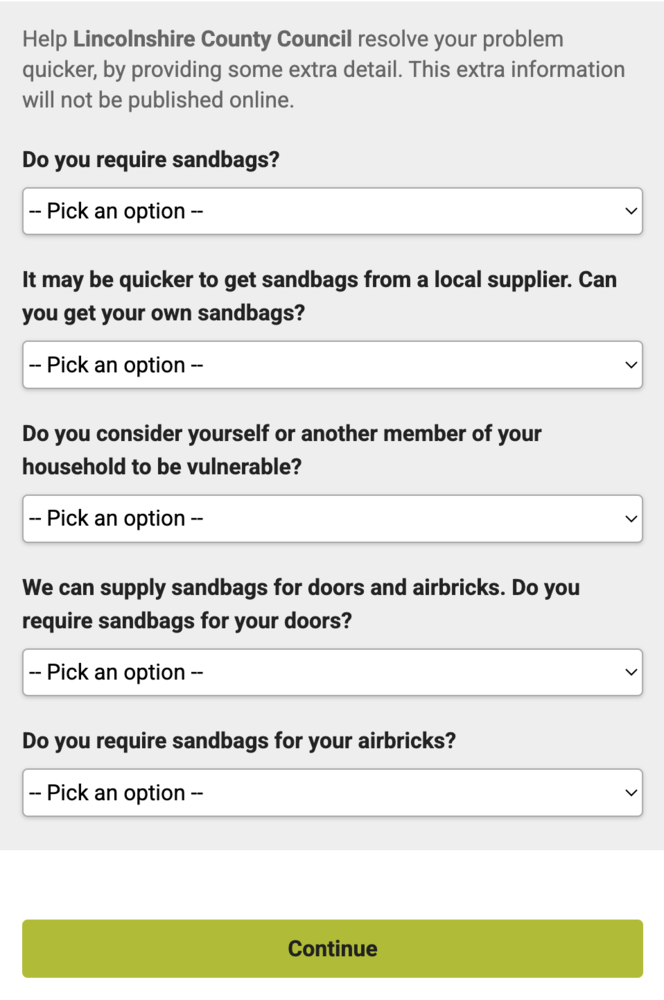
Notices
A notice is some text that is displayed to the user when the category is selected. This can be used to provide extra information about the category (eg. seasonal maintenance schedules), point specific cases elsewhere (eg. a phone number for urgent enquiries), or anything else you think the reporter may find useful.
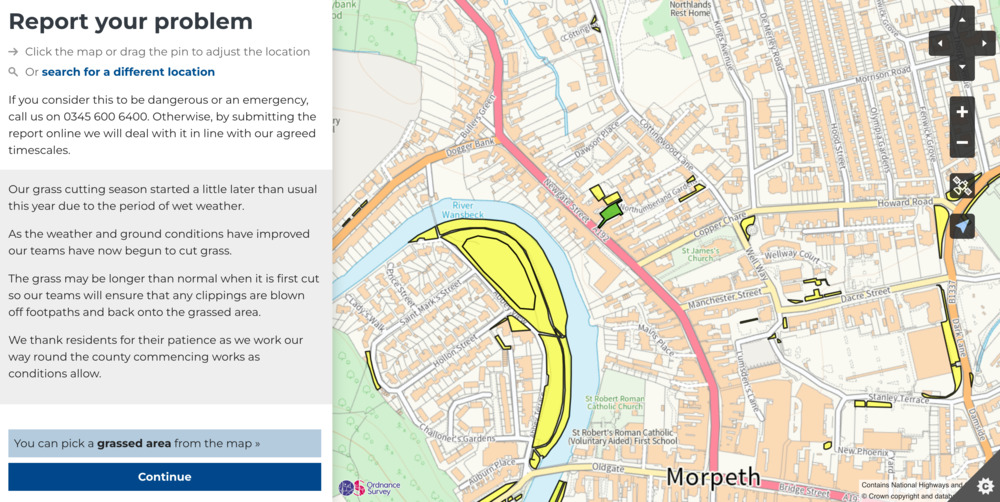
HTML content in notices
Sometimes it can be helpful to use different text formatting or include images in the notices shown to users. You could, for example, include photos that illustrate the sorts of issues users should report in a particular category.
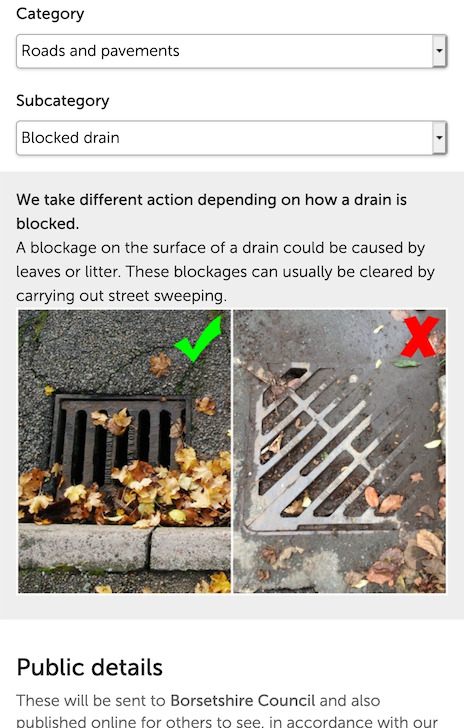
The Notice text field allows you to include HTML tags to apply text formatting, add links, or include images in the notice shown to the user. The above notice was generated from this HTML:
We take different action depending on how a drain is blocked.<br>
<span style="font-weight: normal">A blockage on the surface of a drain could be caused by leaves or litter. These blockages can usually be cleared by carrying out street sweeping.</span><br>
<img loading="lazy" src="https://www.borsetshire.gov.uk/images/BlockedDrainExamples.jpeg" alt="Compared with a surface blockage, an internal blockage could be caused by leaves, mud, or stones and need specialist equipment.">
The following HTML tags are allowed for use:
pulollibrbistrongema- The following attributes are allowed:
href,style,target="_blank",title
- The following attributes are allowed:
img- The following attributes are allowed:
src,alt,width,height,hspace,vspace,align,sizes,srcset - NB The
altattribute is required if you’re giving information only present in the image.
- The following attributes are allowed:
span- The following attributes are allowed:
style
- The following attributes are allowed:
Any other tags or attributes not allowed by the above list will be stripped out when you save your changes on the form.
Hidden/internal data fields
As well as questions and notices, you can set up hidden and internal data fields. A hidden data field will be output in the reporting form HTML (so eg. clicking on a map asset could fill this field with the asset’s ID), whereas an internal data field is not output in the HTML (this is for special fields that your server knows to accept, e.g. different co-ordinate systems, special handling of textual input, and so on).
Setting a duplicate report radius
FixMyStreet Pro can suggest potential duplicate reports to users when it looks as though a report is being made in the same category and location as an existing report. If the problem that’s about to be reported is indeed a duplicate, FixMyStreet Pro encourages the user to subscribe to the existing report instead of creating a new one, saving time for the would-be report-maker and creating no extra work for the authority.
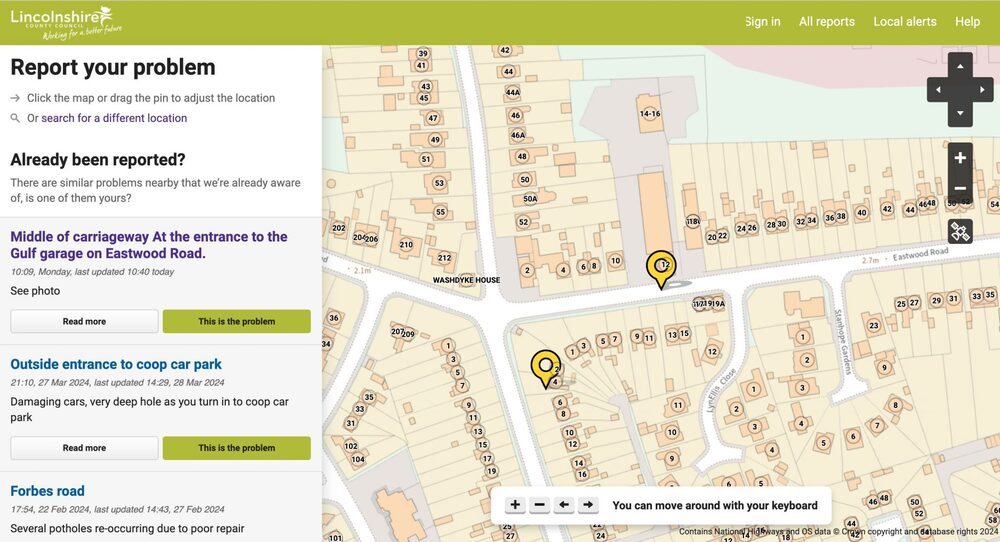
By default FixMyStreet scans for open reports, but you can customise this to also include internal, closed, fixed or even related sub-category reports.
The radius within which reports are suggested to users can be also customised on a per-category basis. For example, a larger radius can be useful for reports about issues that are likely to cover a large area, where users may drop a pin in a number of places to report the same issue. Meanwhile, a smaller radius can be more helpful for categories of problems in areas where there may be lots of reports of similar, but not identical problems.
If you could like to apply or change the duplicate report suggestion radius for a category, please open a ticket on Freshdesk as this needs to be done by one of our developers.
Creating and editing priorities
Priorities indicate the relative urgency or importance of a report. You can set them to reflect your own internal prioritisation system; there’s also space to add priority codes to comply with external services that reports may be passed on to.
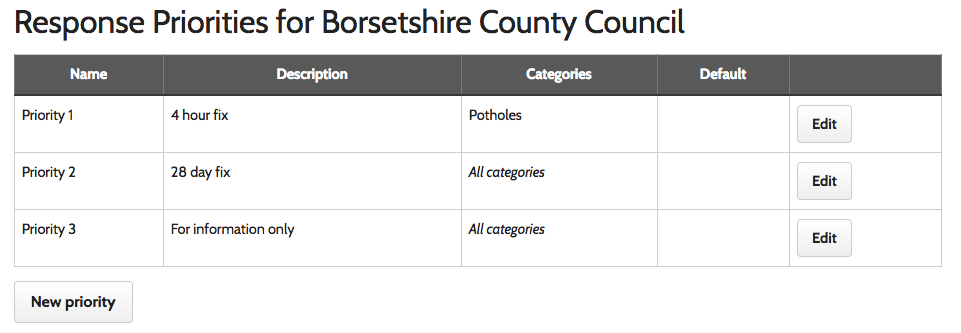
Create a new priority
Click on ‘Priorities’ in the admin menu. You will see any existing priorities listed in a table. Click ‘New priority’ to add a new one, then provide the following details:
- Name Give the priority a name which will be recognisable when it is being chosen from a dropdown list within a report, e.g. ‘High priority’.
- Categories Priorities can be applied to one or more category of report: check the boxes to indicate which categories.
- Description Include a description of the priority, e.g. ‘Four hour fix’.
- External ID Any code that needs to be passed on to external contractors or services. - Default priority Tick the box if this priority applies to all reports by default.
Edit an existing priority
Click on ‘Priorities’ in the admin menu. You will see any existing priorities listed in a table. Click ‘edit’ to make changes to an existing priority, and change any of the following, as required:
- Name The identifier which appears, to staff with the appropriate permissions, in the dropdown menu within a report.
- Categories Priorities can apply to one or more category of report: check the boxes to indicate which categories.
- Description Include a description of the priority, e.g. ‘four hour fix’.
- External ID Any code that needs to be passed on to external contractors or services - Default priority Tick the box if this priority applies to all reports by default. If you check this box, it will override any existing default priorities.
- Flag as deleted Removes the priority from the system so that it can no longer be applied to reports.
Creating and editing response templates
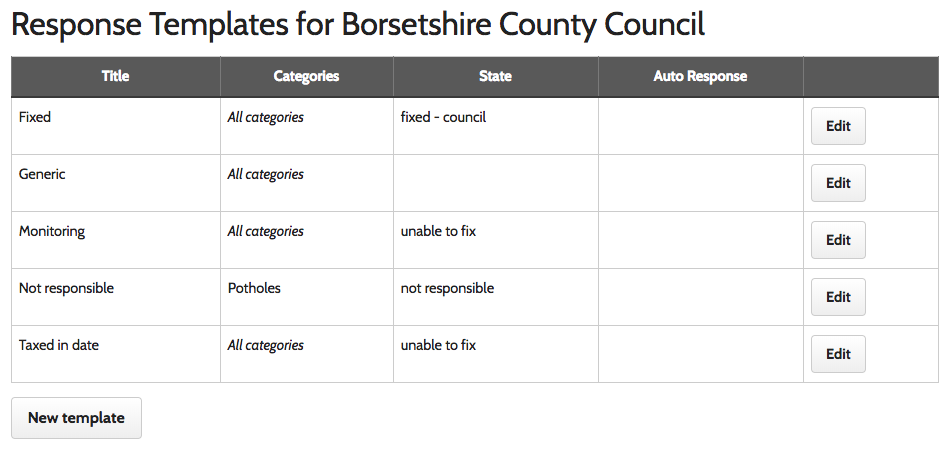
Staff users with the appropriate permissions may create and edit pre-written responses, so that they can be applied to reports quickly and easily.
Creating a template
Click on ‘Templates’ in the admin menu. You will see a table of any existing templates. Click on the button below, marked ‘New template’.
Common template responses deal with statuses such as: Report received; Scheduled for inspection; Not council responsibility; Scheduled for repair; Work underway; Unable to fix; Re-opened; and Resolved.
There is no limit to the number of template responses you can create. When creating templates, you should consider:
- What are the most common response types that you send back to report makers? It may be worth examining recent responses to find out.
- How should you word your response template text to make it as easy as possible for the report maker to understand the status of their issue?
- What title should you give the template so that it can be easily identified from a drop-down list when it is being applied by staff users?
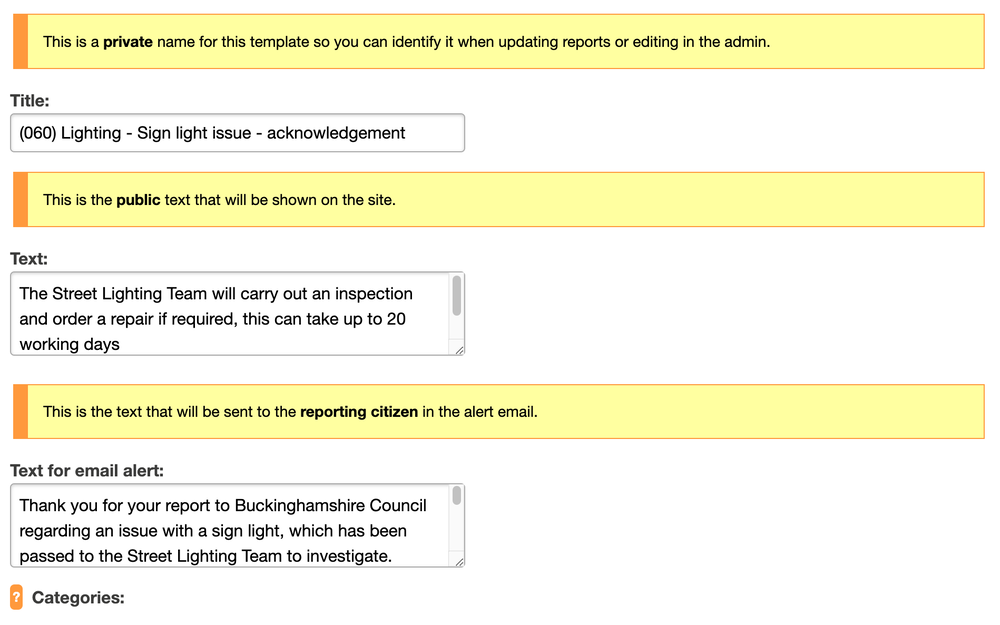
Input a title and some text for your template, then set which categories it should apply to. You may create different templates for each category, or use the same templates across multiple categories.
If you optionally enter text in the ‘Text for email alert field’, the template text will update the report on the website and the email text will be sent to the user if they have opted in to alerts. Otherwise the email text will be the same as the template text that has updated the report.
Attaching states and external status codes
Depending on whether or not your FixMyStreet Pro is integrated with one of your existing systems (such as a CRM or asset management system) you can either select to attatch a ‘State’ to this response template (eg. ‘Open’, ‘In progress’, ‘Fixed’), so that the template response is automatically used when that state is applied to a report, OR you can attach an External status code, which will tell FixMyStreet Pro to use this response template when a report’s status changes within your integrated system (eg. Confirm).
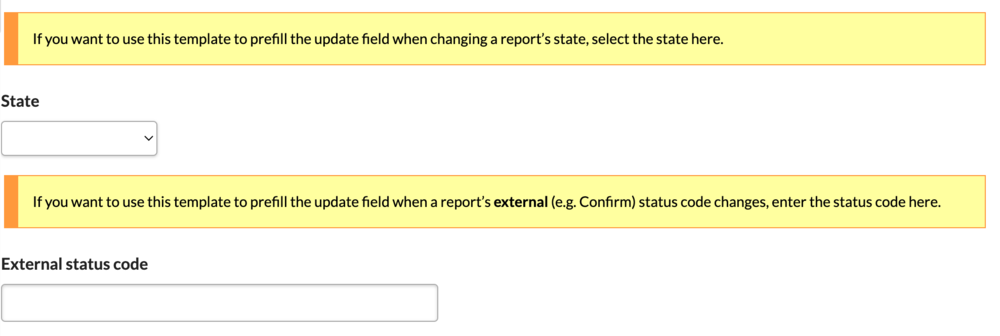
We strongly advise making sure that the template text is applicable to every situation in which is will be automatically applied.
If you have an Open311 connection, you can click ‘auto-response’ so that a
template will be applied when the state is updated by the automated Open311
process. In this instance, if your Open311 server returns extra text as part of
the update, you may put the placeholder {{description}} in the template text above,
and that placeholder will be replaced by the text from the Open311 server.
If you don’t have an Open311 connection, or your Open311 connection does not provide an immediate initial update, there is a special case where if a template is assigned to the Open state, and marked as ‘auto-response’, then it will automatically be added as a first update to any new report created that matches the template (ie. in the relevant category if assigned). This lets you give eg. estimated timescales or other useful information up front.
Editing or deleting a template
Click on ‘Templates’ in the admin menu. You will see a table of existing templates. Click on ‘Edit’ beside the status you wish to change. You may alter any of the fields as described in the section above, ‘Creating a template’. Additionally you can delete the template from this page.
HTML content in templates
HTML tags are permitted in response templates, which makes it possible to include hyperlinks or rich text formatting in the updates which are added to reports.
Be aware that response templates are emailed to users as well as being shown on the site, so it’s best to keep any HTML formatting quite light-touch due to the quirks of email clients’ rendering of HTML message.
Refer to the section “HTML Content in notices” above for details of what tags and attributes are allowed.
Sending responses via text (via Notify)
Depending on the plan you have chosen, you may be able to set up an integration with GOV.UK Notify to allow users to opt to receive updates from FixMyStreet Pro via SMS.
This requires a fair amount of work at your end first, including setting up a new service in your GOV.UK Notify account, and giving us access to it so that we can set it up to be able to send text messages as either a test or a trial so it can be tested on staging.
If you are interested in setting this up, you should first talk to whoever is responsible for your Notify service if used elsewhere in the authority, then open a ticket on Freshdesk to discuss next steps.
Viewing statistics
When you log in to the ‘Admin’ area and click ‘Stats’ in the admin navigation, you’ll see some top-level statistics, including the number of reports published on the site, the number of updates, and the number of alerts set up. This can be useful for a quick snapshot of activity.
For a more detailed breakdown, visit the stats dashboard. This can be accessed by going to “Summary statistics” from the admin stats page, or by typing ‘/dashboard’ on the end of your FixMyStreet url.
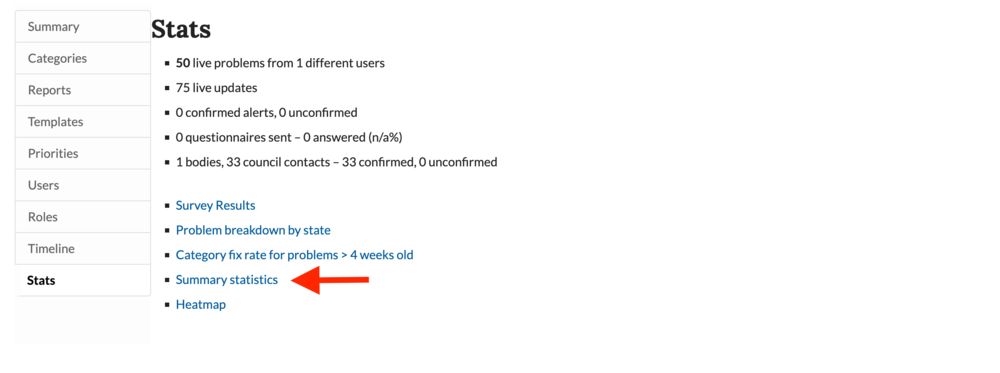
From here, you can access statistics on:
- All reports made across the council area
- Reports made within any specific ward or wards
- Reports made within any specific category
- Reports made between specific dates
- Reports that have a specific status, eg ‘open’ or ‘fixed’
- A combination of the above.
You can also group the results by:
- Category
- State
- Category and state
- Month
- Device (this allows you to see how many people access your site via the website, via an Android device or via an iOS device).
When grouping by category, you may select to group them by their parent category (you’ll see an option to select ‘All [category]’ at the top of the checkbox list under each parent category) or by selecting multiple categories at once via their individual checkboxes.
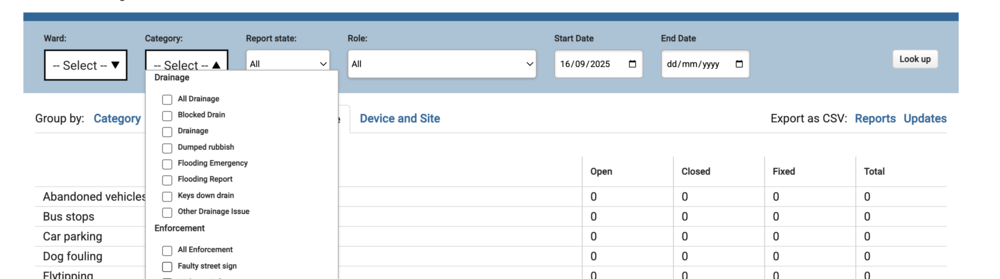
Exporting data
Report statistics can be downloaded as a CSV document, suitable for use in a spreadsheet program such as Excel or your own reporting tools.
You may refine the data included in an export using the fields at the top of the “Summary statistics” page, and then selecting “Export as CSV”, choosing to export either the Reports themselves or their Updates.

In order to be performant, data is pre-generated overnight ready for export, so it’s worth noting the CSV export won’t include information from the current day.
Exports can also be customised according to the requirements of individual clients - please contact us to discuss any non standard export requirements.
Importing dashboard data automatically
You may wish to automatically import data from the dashboard into your system on a regular basis. Once you set your chosen criteria on the dashboard page, make a note of the URL of the “Reports” or “Updates” link in the “Export as CSV” section. Then you should generate an access token by visiting your account page and then “Security” and generating a token from there.
You can then specify that token either by appending it to the URL as an access_token parameter,
or including it as an Authorization: Bearer <token> HTTP header in the request from your system.
The export must be present in the URL, and controls how the CSV is generated.
Reports can take some time to generate, so there are two different values for the parameter:
export=1: the response will wait until the file is ready and then provide itexport=2(the default): you will immediately get a 202 HTTP response with a redirect to the location where the file will be once it has finished processing. This is more robust.
Heatmap
Also accessible from the admin stats page is our heatmap. This can provide an overview of reporting in your area, filtered by state, category, or ward, for a particular date range:
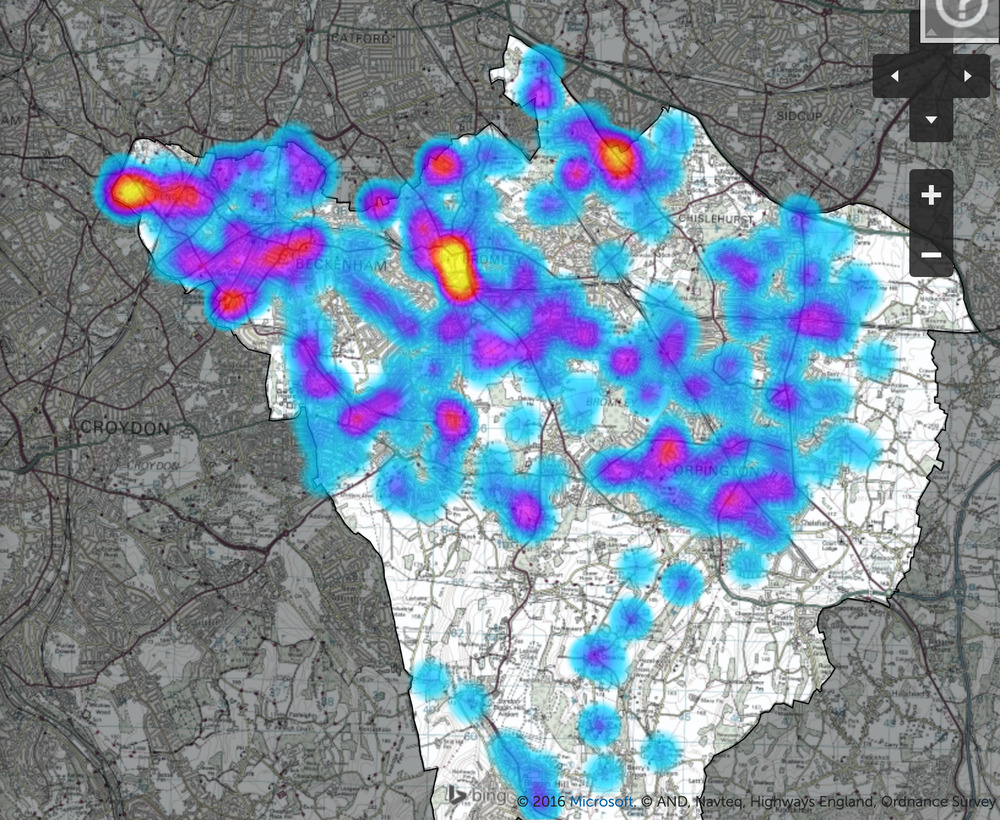
Displaying a site message
This feature allows you to set site messages which will be displayed on the homepage or reporting pages; you can have different messages for in/out of hours.
Certain HTML tags can be used for formatting purposes. These are limited to the same set as described
in “HTML content in notices”. You should not use block-level HTML elements
(e.g. div,p, etc) in the input field, as linebreaks are automatically converted to HTML tags. If
you want multiple paragraphs they should be separated with blank lines as in the below example.
To clear the message simply delete any contents in the box.
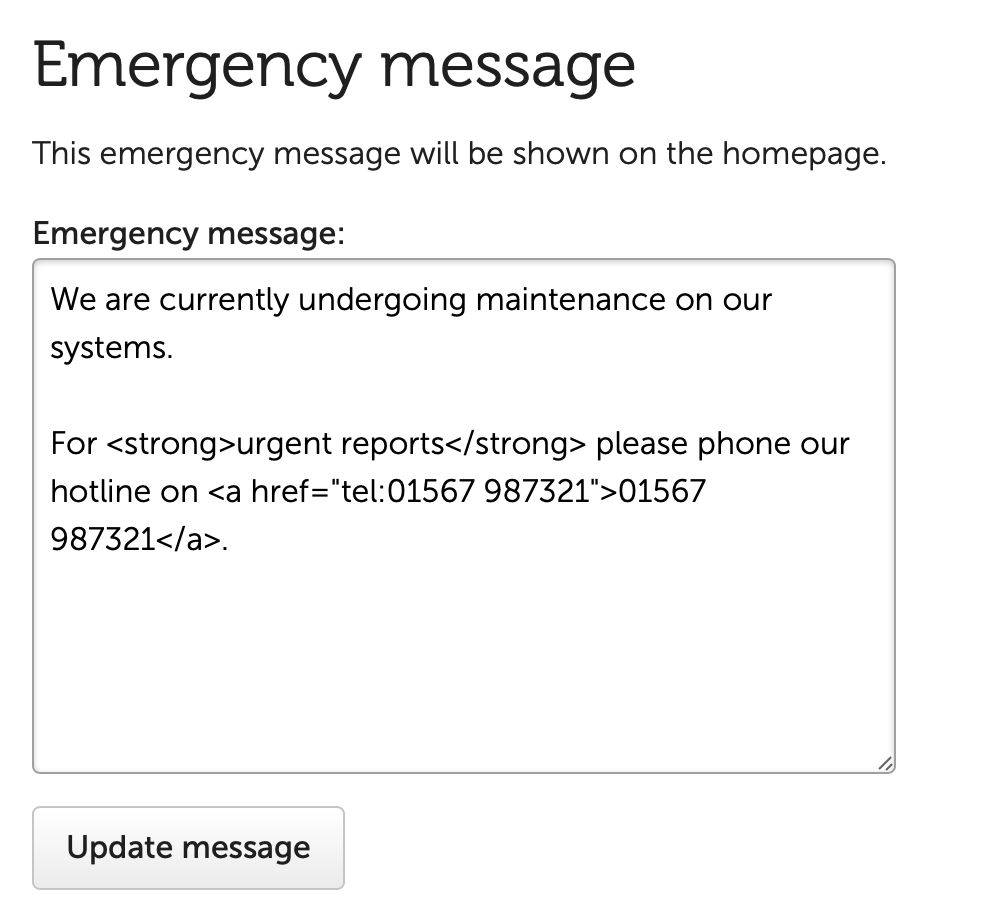
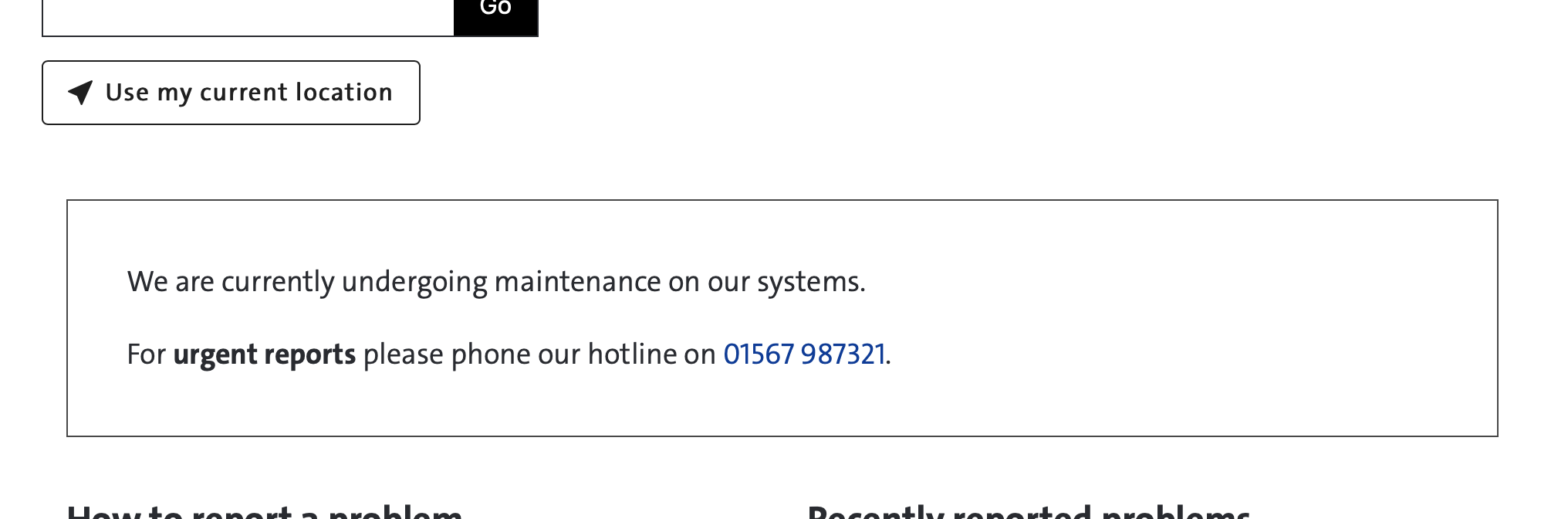
You can set the time periods that will count as out of hours on the same page. For example, if your out of hours were 6pm to 8am Monday to Friday, all day weekends and Bank Holidays, plus Christmas Eve, you would set it up as the following screenshot:
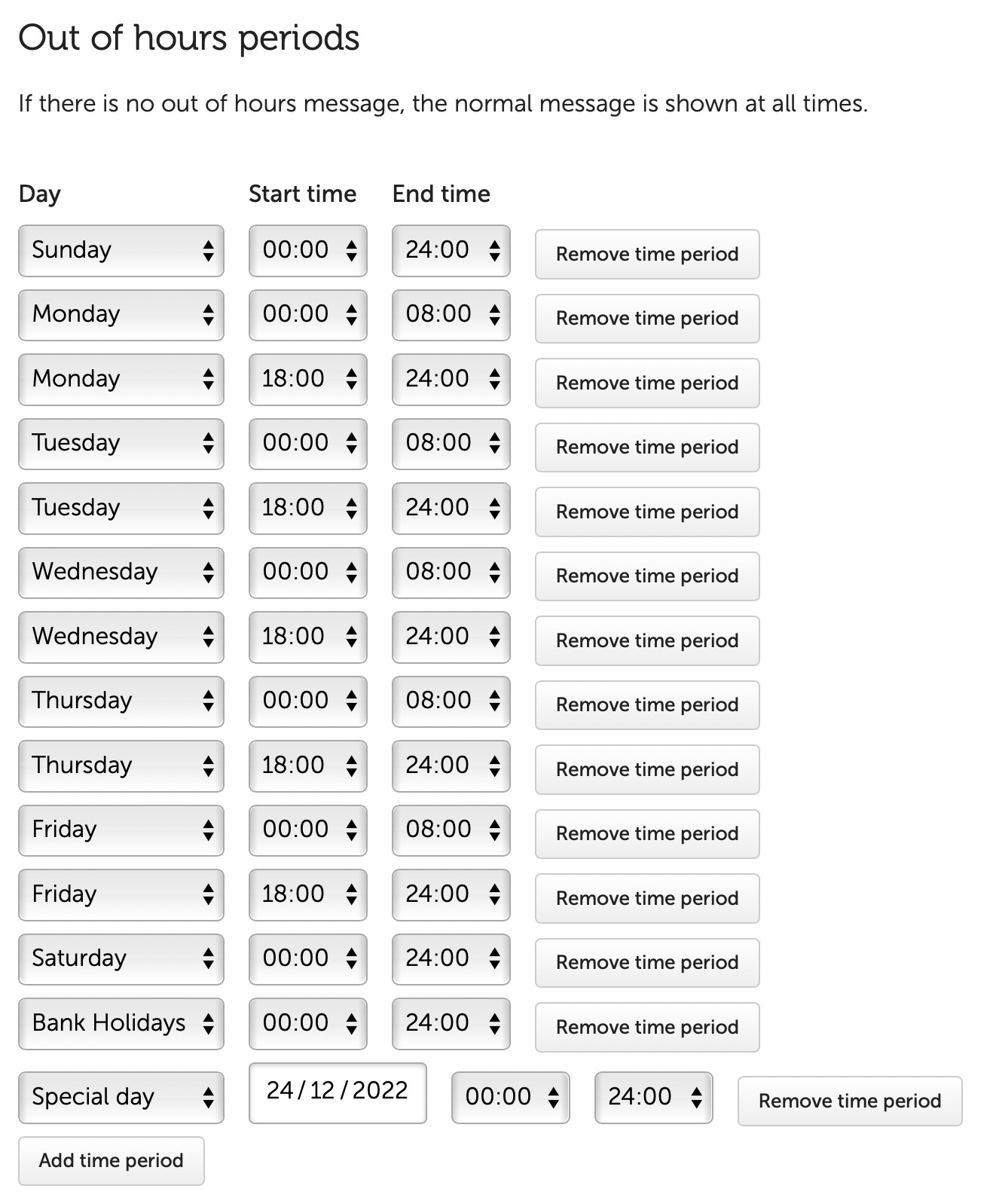
Further help
- If you’re staff user of FixMyStreet Pro, questions should first be addressed to the Administrator(s) of the service at your organisation.
- For any technical problems and queries, the Administrator(s) may contact the SocietyWorks team by raising a ticket through the helpdesk system.
WasteWorks deep linking
Residents will most likely be directed to your WasteWorks service from your own website, either from a generic waste services information page, or another landing page for search terms such as “report missed bin” or “green garden waste”.
This section of the manual provides guidance on different ways to deep link to WasteWorks from your website.
Linking from a generic waste page
On a generic page about your waste services, you can link directly to the WasteWorks front page with a normal link, or embed a WasteWorks search form into the page, taking the user straight to a “Your bin days” page.
Direct Link
Your website will have its own way of adding links.
<a href="https://your.wasteworks.example/">Check your bin days</a>
Embedded form
An embedded form should be a normal HTML form whose action is https://your.wasteworks.example/waste and contains a text input with name postcode.
html <form action="https://your.wasteworks.example/waste">
<label for="postcode">Search term:</label>
<input type="text" id="postcode" name="postcode" value="">
<input type="submit" value="Go">
</form>
Linking from a specific waste type page
You may also want to link to WasteWorks from pages about specific waste services, such as a landing page about reporting a missed collection, or one about green waste subscriptions (if included in your WasteWorks package).
In these instances, you can link directly to the corresponding page on WasteWorks to create a seamless user journey for residents, and for staff operating on behalf of residents who require extra support. See examples below:
Linking to ‘reporting a missed collection’ page
<a href="https://your.wasteworks.example/waste?type=report">Report a missed collection</a>
Linking to ‘request a new container’ page
<a href="https://your.wasteworks.example/waste?type=request">Request a new container</a>
Linking to ‘subscribe to green garden waste’ page
<a href="https://your.wasteworks.example/waste?type=garden">Subscribe to a green waste collection</a>
Linking to ‘subscribe to bulky waste’ page
<a href="https://your.wasteworks.example/waste?type=bulky">Request a bulky waste collection</a>
Linking directly to a property page
Each property page on WasteWorks has its own ID. What that ID is can depend upon the backend waste system used, sometimes for performance reasons. If you hold the UPRN for a property, say because a user has already looked up their address in a form on your website, then you can always get directly to a property page by linking to a URL of the form:
https://your.wasteworks.example/property/UPRN

