Training notes for new administrators
These notes may serve as a basis for training people new to the FixMyStreet platform. They might be helpful if you’re setting up a new site or team.
Basic training notes like these are available for
citizens,
staff, and
administrators.
Refer to the full documentation for more detailed information!
Remember that every FixMyStreet installation is different, and can both look and behave differently, depending on how it has been customised.
Admin accounts
-
admin accounts are usually completely separate from staff accounts
-
a staff user logs into the front-end web site
-
an administrator normally logs into the back-end
We encourage you to run the admin over an encrypted connection (that is,
over https).
How to log in
You can log into the FixMyStreet admin using the username and password provided.
Using HTAuth
If your browser asks you to enter your username and password in a browser dialogue box (that is, it’s not part of the website), you’re using HTAuth.
With HTAuth, how you logout will depend on your browser. Some browsers automatically log you out when you quit the browser.
Don’t access the admin on a public machine using this mechanism unless you know how to log out.
Understanding how the site works
A key thing is that citizen users do not need to know who to send their report to.
FixMyStreet works this out by using:
-
the precise location (pin on the map) …combined with…
-
the category of the problem
These two things determine:
- which body is responsible, and hence which contact to send the report to
Or to look at it the other way round
When a user clicks on the map to report a problem…
- the drop-down menu of categories that the user sees only contains categories with contacts belonging to bodies operating in that area
So users cannot send problem reports to a body...
- for a problem that's not within that body's admin boundary
- with a category of problem that the body isn't responsbile for
There might be lots of categories!
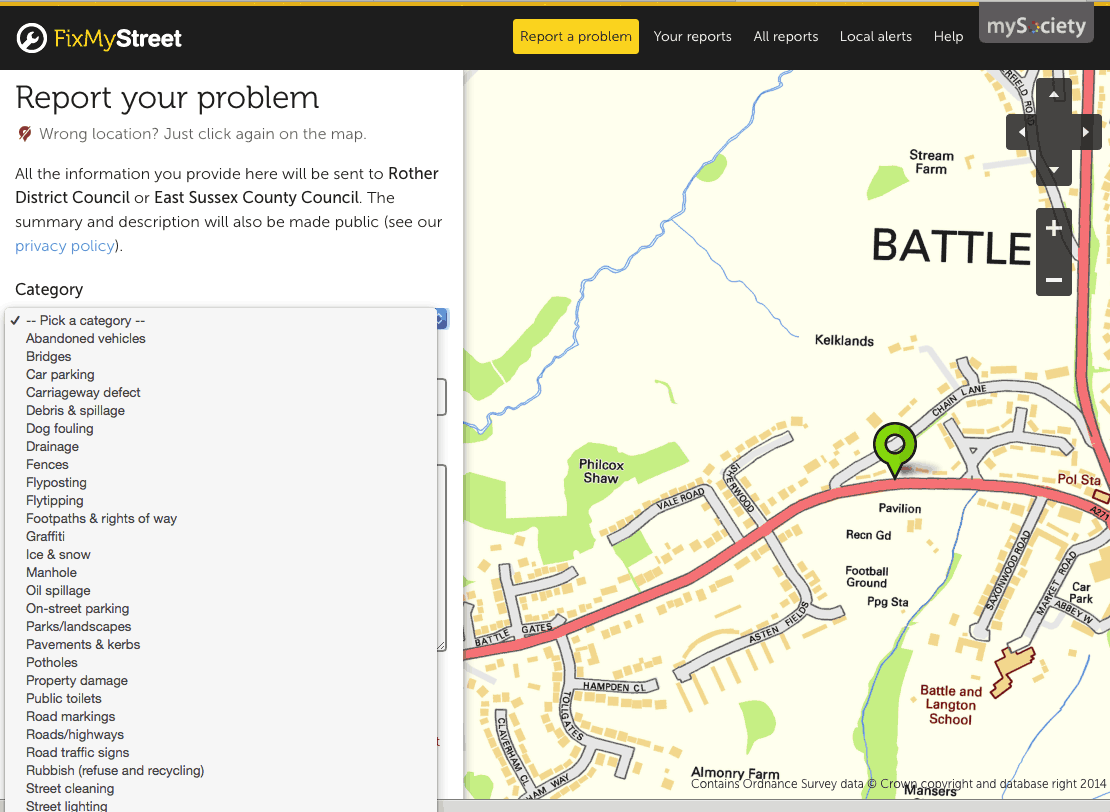
Getting help in the admin
-
there are lots of hints in the admin
-
click on ? orange question marks to see them
Working with bodies
Click on Bodies in the admin (at the top of the admin section) to list all the bodies in your system.
- click on each body’s name to see and edit the details
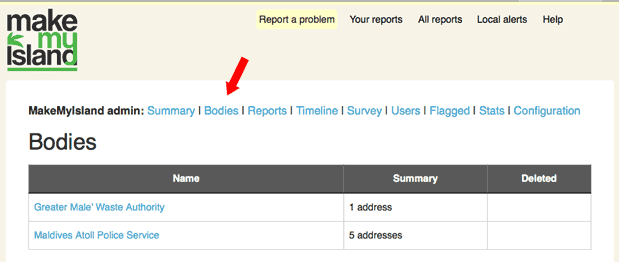
Configuring bodies and contacts
You can add new bodies in the admin. Click on Bodies – the form for adding a new body is underneath the list of existing bodies. The key things you need to provide:
-
the name of the body
as it will appear to the public -
the administrative boundary
that this body covers (usually just one, but sometimes many, for example, islands) -
contact addresses (usually emails)
for specific categories of problem
Add a body
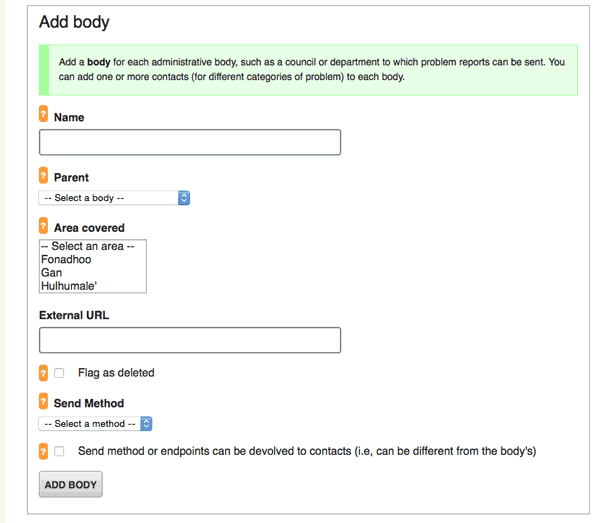
You must specify an area
You must indicate the body’s admin boundary because if a problem is not within the body’s area, it won’t be reported to it.
this is why you must specify an area
We can help with admin boundary data, or providing alternatives (such as a the special area “everywhere”).
Where do “areas” come from?
FixMyStreet uses a separate service called MapIt to serve area data.
This is described in detail in the documentation, and must be configured when your FixMyStreet site is first set up.
The actual geometric data (polygons describing the boundary of each area) may come from the OpenStreetMap project, from your own government’s official data, or be custom. Ask us if you need help.
Adding contacts and categories
You need to add contacts to each body.
this is why you must add at least one contact
-
usually contacts are email addresses
-
each contact is for a category of problem
-
you can have lots of categories even if some or all use the same email address
Adding a contact
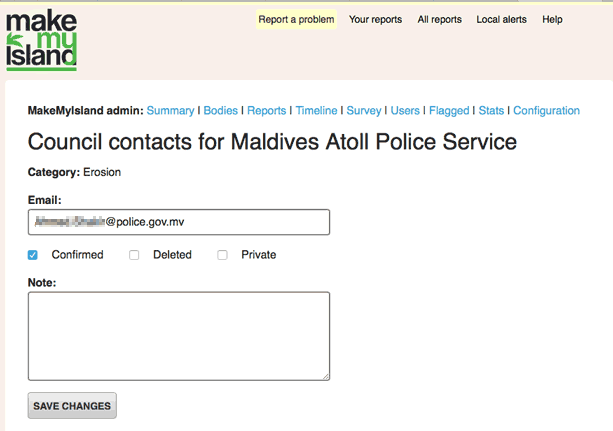
Confirm your contacts!
When you enter a contact, if you can confirm it’s valid, tick the Confirmed checkbox:
- reports are only sent to confirmed contacts
this is why you must confirm the contacts if you know they are correct
We used this mechanism when we started FixMyStreet in the UK – we crowdsourced the contacts from the public, so an admin needed to confirm they were valid before we could use them.
Simple example of a body and its area and contacts
If there’s a single authority responsible for burst water pipes and public standpipes in the whole country, and it has one email address:
- body: National Water Company
- area: the country’s border
- categories & contacts:
burst water pipe → help@examplewater.com
blocked standpipe → help@examplewater.com
Alternatives to email
If the body has a back-end system that supports it, FixMyStreet can deliver problem reports directly.
-
Open311 – an open standard for this kind of submission
-
admin already supports Open311
-
a single body can support more than one kind of “send method” – some categories using email addresses, and others direct submission
See the full documentation for details about “back-end integration”.
Deleting a body or a contact
Normally you don’t need to do this often.
-
to delete a body, edit it and tick the checkbox Flag as deleted
-
to delete a contact (or category), edit it and tick the checkbox Deleted
In both cases, this treats it as deleted, but does not remove it from the database.
This is mainly because existing reports may well depend on the (old) body or the (old) category.
Deleting records from the database
-
you cannot delete bodies or categories from the database
-
you can mark them as deleted, which behaves in a similar way
If you really need to delete something (a training example body), you can’t do it through the admin. If you’re not sure, or you don’t have access to your site’s database, ask us for help!
Administering reports
You can access all the report data from the admin. For example, as an administrator, you can:
- search for reports on keyword or id
- find all reports submitted by a particular user
- change the report wording as displayed on the site
- see the history of a report
- hide reports
Finding a report
Click on Reports – there’s a search box at the top.
-
if you know the report’s number (id), search for
id:1234
a report’s id is shown as the number in its URL:
fixmystreet.com/report/1234 -
search by keyword
-
find user or body, and scroll
Searching reports
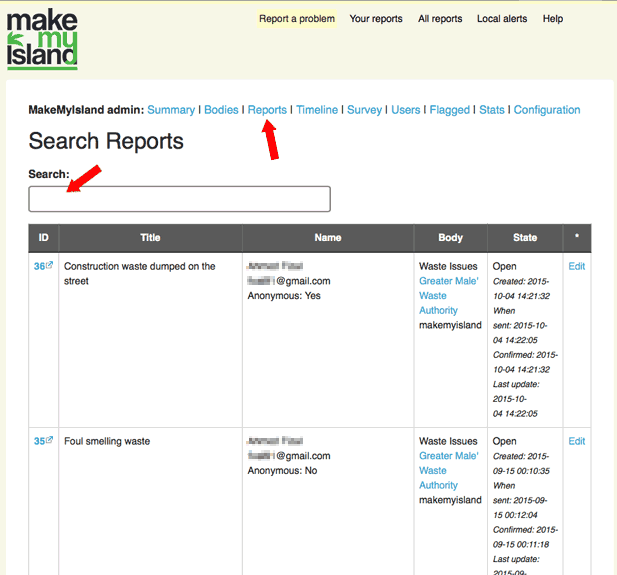
What the different timestamps mean
There are four date stamps listed when you edit a report. You can’t change them because they are recorded by the system but it can be helpful to understand them.
-
Created – when the problem report was entered on the website
-
Confirmed – when the creator clicked the email confirmation link
If a report was very late in being sent, check this timestamp: remember that a report is never sent until it has been confirmed
Also, if a user is logged in when they create a report, it’s automatically confirmed -
Sent – when the report was sent to the body
normally this is up to 5 minutes after the report was confirmed -
Last update – when the record was last changed in the admin
Editing reports
Remember, to edit a report, normally you click on Reports and then find the report you want by searching, and then clicking on Edit in list of results.
These are the things you can do when you edit a report:
- change the report’s wording
- change the report’s state
- hide the whole report
- hide the name of the person who submitted it
Remember to click the Submit changes button when you have finished editing a report.
Editing the wording of a report
-
edit the report
-
text is free to edit in a text area
-
we recommend you always mark text you’ve changed
For example, if you remove someone’s telephone number, replace it with
[telephone number redacted]
…or something similar. It’s good to make it clear that:
- something was removed
- why you removed it
Changing a report’s state
-
edit the report
-
select the new state from the drop-down list
If you want to confirm a report (for example, a user has told you they deleted their confirmation email before clicking on the link), you can mark an unconfirmed report as open. This simulates them clicking on the confirmation link themselves.
Hiding a report
-
edit the report
-
change the state to Hidden: hidden
(There are other kinds of Hidden state, but you don’t normally need them.)
Remember, hiding a report does not prevent it being sent. It just prevents it being displayed on the website.
Hiding the name of the report’s creator
-
edit the report
-
tick the checkbox labelled Anonymous
You can edit updates too
When you edit a report, any updates on that report are listed at the bottom of the page. You can click Edit next to any of those to edit them.
-
you can change similar things in updates as you can reports:
- change the wording in the update
- change the state the update sets the report to
- hide the name of the person who submitted the update
When did a report get sent?
You can see this on the public site:
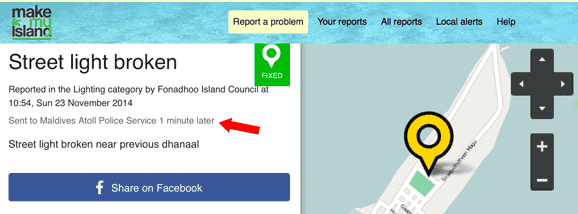
..but it’s also shown as the “Sent” field if you look at the report in the admin.
-
the report has not been sent yet if there’s no “Sent to…” sentence
-
the “send reports” job normally runs every 5 minutes
so it’s normal for a report to not go immediately when it is submitted
Resending a report
If a report fails to get delivered, you can schedule it to be sent again.
- to resend a report, edit it and click Resend report
again, this can take up to five minutes before it’s handled
Managing users
To access the users in the admin, click Users. The page only list staff users by default. To see other users, use the search box to search across email or name.
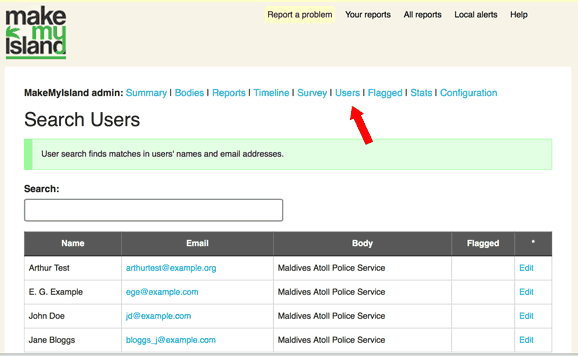
Editing a user
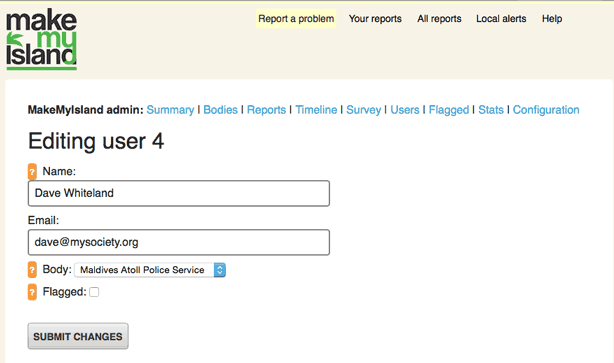
Change a user’s name or email address
-
edit a user by finding them in the list of users and clicking Edit
-
(if you click on their email address in the list of search results, you get a list of all the reports and updates they’ve made)
-
note that changing the user’s name here doesn’t change the name that was recorded with each report that they made before
Creating a new user
The Add user form is underneath the search box and the list of staff users when you click Users.
-
make sure the user has access to the email address you enter
check that you’ve spelled the email address exactly! -
creating a new user in this way means they will not be emailed a notification email
-
a normal (not staff) user has “No body” as their body
Make a staff user
-
a staff user is simply a user account that’s linked to a body
-
they have some special powers over problem reports that were submitted to the body they are linked to
-
edit (or create) the user and choose the right body
-
normal (not staff) users have “No body” as their body
Flagging reports or users
-
flagging just marks the user or the report for attention
so other administrators know to keep an eye on their activity -
it has no other effect
-
if you want to ban a user, add them to the abuse list
Flagged reports and users
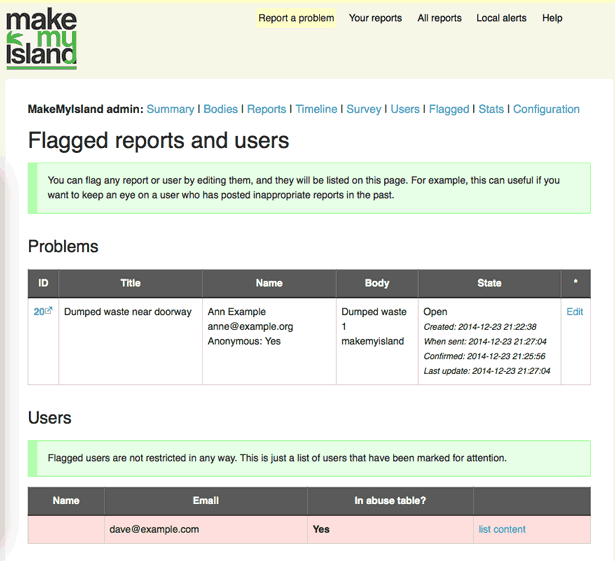
Banning a user: the abuse list
In addition to flagging a user, you can also add them to the “abuse list” (that’s a list of users who have abused their right to have access to your site).
-
a user who’s on the “abuse list” cannot use the site
-
ban a user by clicking on “BAN EMAIL ADDRESS”
when you are editing a report or update they submitted
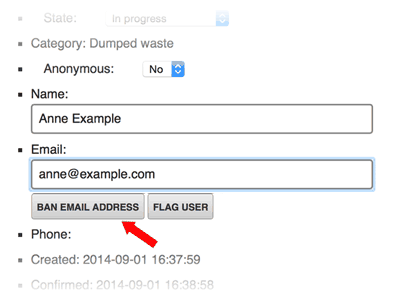
Getting statistics
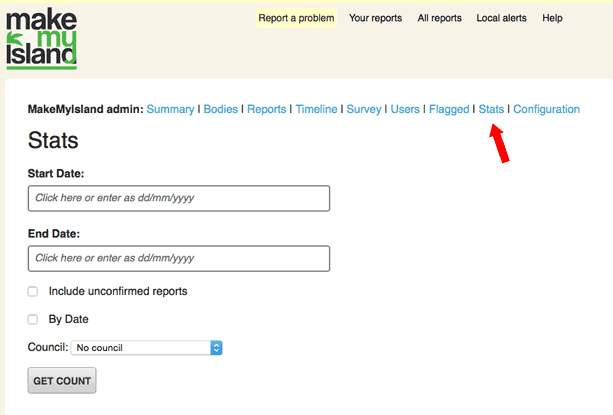
Example of statistics
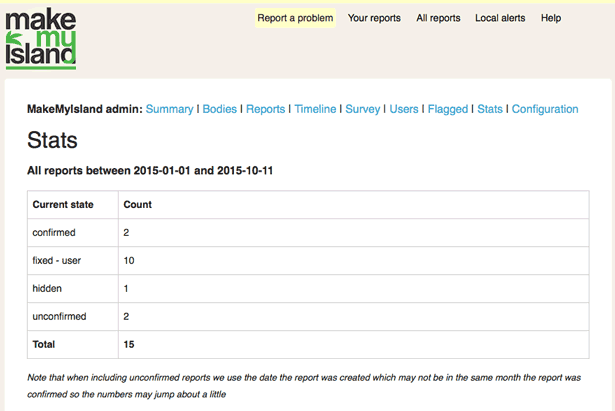
Other administration tasks
Remember to check the full documentation on fixmystreet.org.
If you need help, email us or ask for advice on the (public) FixMyStreet mailing list.